Hai sahabat EXCEL-ID, untuk menambahkan abjad pada Ms. Excel ada cara manual ada juga cara otomatis. Nah di artikel kali ini saya akan membahas bagaimana cara menambahkan abjad "-" di tengah dan kita dapat memilih sendiri.
Ada 3 cara yang dapat dilakukan oleh Anda dikala ingin menambahkan abjad dalam sebuah kalimat atau kata atau bahkan data angka di Excel. Cara pertama yaitu memakai format cell dan cara kedua serta ketiga saya memakai formula / rumus.
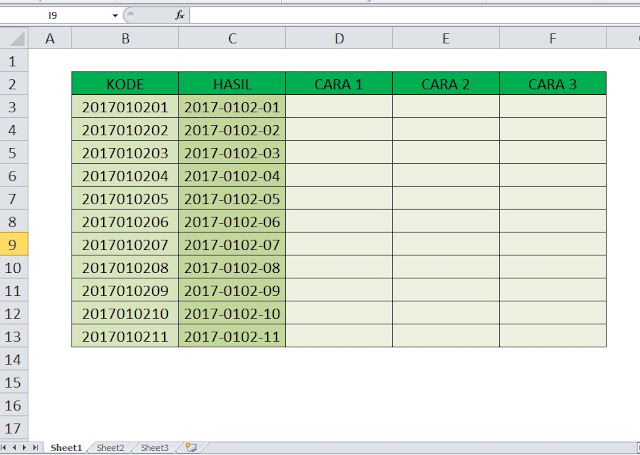
Nah, tabel diatas ialah salah satu teladan dikala kita akan menambahkan abjad "-" pada kolom B dan kesannya dapat dilihat di kolom C dan saya mempunyai 3 buah cara untuk menambahkan abjad yang terpisah dalam beberapa kolom dengan masing-masing cara. Baiklah pribadi saja saya bahasa satu persatu.
Baca:
Menghapus Sebagian Karakter di Excel
Untuk menambahkan abjad dengan memakai format cell contohnya kita akan mengubah data di kolom B menjadi menyerupai di kolom C dan ditempatkan di kolom D. Oke pribadi saja silakan Anda tulisakan =(B3) kemudian fill handle ke bawah sehingga data yang di kolom D sama dengan di kolom A kemudian silakan Anda klik kanan dan pilih Format Cell.
Ada 3 cara yang dapat dilakukan oleh Anda dikala ingin menambahkan abjad dalam sebuah kalimat atau kata atau bahkan data angka di Excel. Cara pertama yaitu memakai format cell dan cara kedua serta ketiga saya memakai formula / rumus.
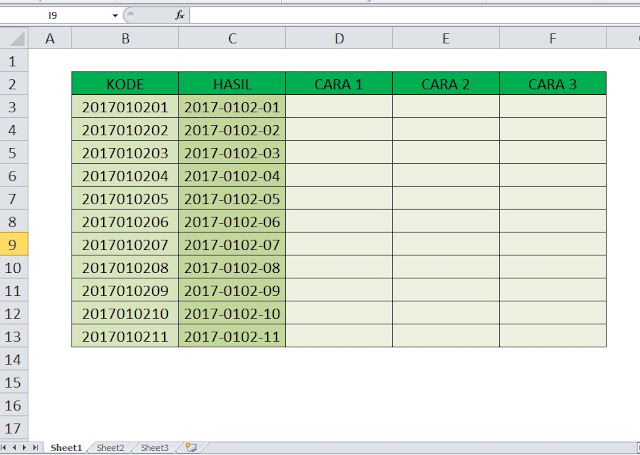
Nah, tabel diatas ialah salah satu teladan dikala kita akan menambahkan abjad "-" pada kolom B dan kesannya dapat dilihat di kolom C dan saya mempunyai 3 buah cara untuk menambahkan abjad yang terpisah dalam beberapa kolom dengan masing-masing cara. Baiklah pribadi saja saya bahasa satu persatu.
Baca:
Menghapus Sebagian Karakter di Excel
#Menambahkan Karakter dengan Format Cell
Untuk menambahkan abjad dengan memakai format cell contohnya kita akan mengubah data di kolom B menjadi menyerupai di kolom C dan ditempatkan di kolom D. Oke pribadi saja silakan Anda tulisakan =(B3) kemudian fill handle ke bawah sehingga data yang di kolom D sama dengan di kolom A kemudian silakan Anda klik kanan dan pilih Format Cell.
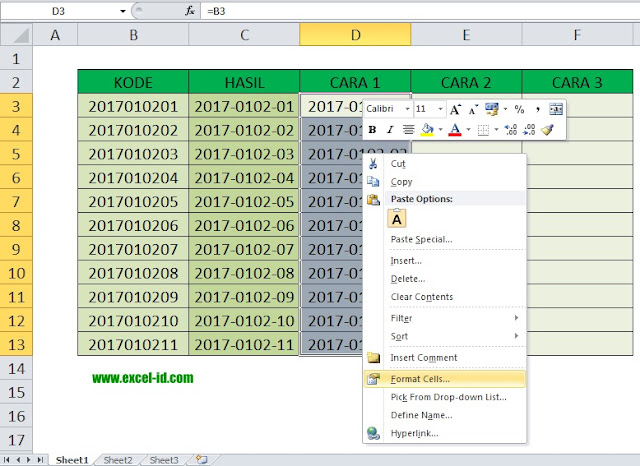
Langkah berikutnya sehabis Anda klik Format Cells maka akan muncul kotak obrolan Format Cell dan silakan pilih Number kemudian untuk Category pilih Custom kemudian pada type tuliskan 0000-0000-00 kesannya kita-kira terlihat pada gambar dibawah ini
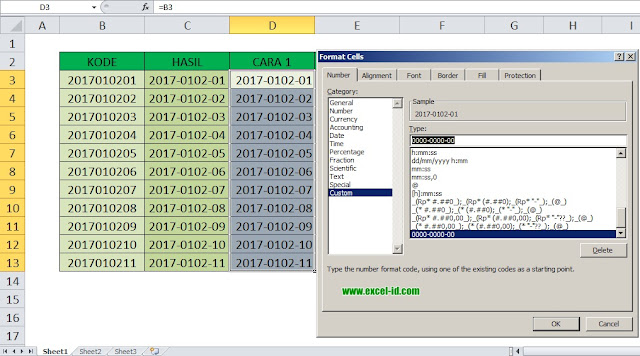
Setelah itu Anda tinggal mengklik tombol OK dan lihat kesannya akan sama dengan yang ada pada kolom C tersebut
#Cara Kedua Menambahkan Karakter dengan Fungsi Text
Untuk cara kedua kita memakai rumus fungsi text dimana kita akan memformat data tersebut kedalam fungsi TEXT dan Anda silakan tuliskan rumus di cell E3 dengan formula =TEXT(B3;"????-????-??")dan lihat kesannya akan diperoleh data dengan format yang sama dengan di kolom B
#Cara Ketiga Menambahkan Karakter otomatis dengan rumus REPLACE
Rumus fungsi REPLACE ini mungkin agak sedikit rumut bagi kalian yang belum mengetahui fungsi rumus REPLACE silakan baca-baca kembali di blog ini sudah saya bahas dan silakan Anda gunakan pencarian untuk melihat fungsi REPLACE lebih lengkap lagi.Untuk menambahkan abjad dengan fungsi ini silakan kalian tuliskan rumus
=REPLACE(REPLACE(B3;5;0;"-");10;0;"-")
Intinya kita akan mengganti abjad yang ada di cell B3 dengan dimulai dari abjad ke5 dari kiri dan kita tidak mengganti abjad yang lain sehingga Anda tuliskan angka 0 berikutnya untuk penambahan abjad kedua pada cell B3 rumus tersebut juga akan menambahkan abjad "-" dimulai abjad ke10 dan jumlah yang diganti ialah 0 kemudian ditambahkan dengan abjad "-" dan lihat hasilnya
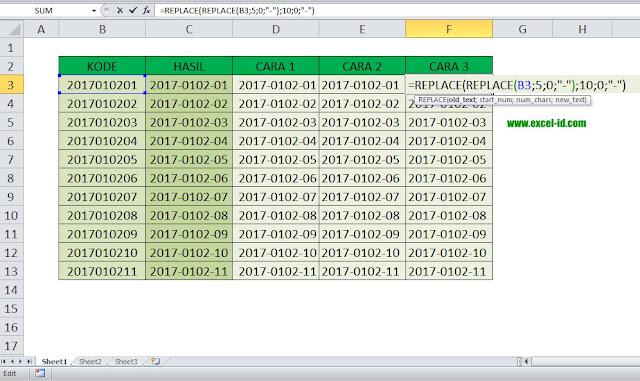
Nah, itulah 3 cara untuk menambahkan abjad jadi kini Anda tinggal pilih mana yang termudah dan mana juga yang sesuai dengan kebutuhan alasannya ialah untuk rumus dan cara excel ini memang bervariasi yang terpenting ialah tujuannya sama menghasilkan data yang sama. Anda juga dapat memakai coding VBA untuk menambahkan karakter.
Simak:
Cara Membatasi Jumlah Karakter di Excel
Demikian agar bermanfaat.
Intinya kita akan mengganti abjad yang ada di cell B3 dengan dimulai dari abjad ke5 dari kiri dan kita tidak mengganti abjad yang lain sehingga Anda tuliskan angka 0 berikutnya untuk penambahan abjad kedua pada cell B3 rumus tersebut juga akan menambahkan abjad "-" dimulai abjad ke10 dan jumlah yang diganti ialah 0 kemudian ditambahkan dengan abjad "-" dan lihat hasilnya
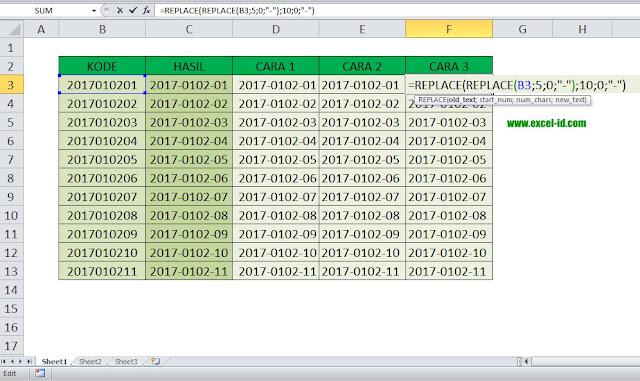
Nah, itulah 3 cara untuk menambahkan abjad jadi kini Anda tinggal pilih mana yang termudah dan mana juga yang sesuai dengan kebutuhan alasannya ialah untuk rumus dan cara excel ini memang bervariasi yang terpenting ialah tujuannya sama menghasilkan data yang sama. Anda juga dapat memakai coding VBA untuk menambahkan karakter.
Simak:
Cara Membatasi Jumlah Karakter di Excel
Demikian agar bermanfaat.
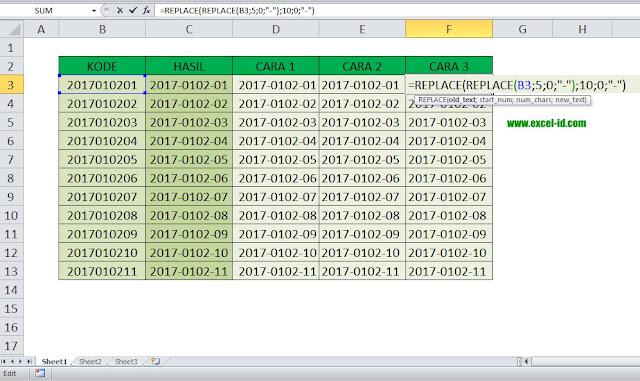
Nah, itulah 3 cara untuk menambahkan abjad jadi kini Anda tinggal pilih mana yang termudah dan mana juga yang sesuai dengan kebutuhan alasannya ialah untuk rumus dan cara excel ini memang bervariasi yang terpenting ialah tujuannya sama menghasilkan data yang sama. Anda juga dapat memakai coding VBA untuk menambahkan karakter.
Simak:
Cara Membatasi Jumlah Karakter di Excel
Demikian agar bermanfaat.
Related Posts
- Cara Memilih Ranking 5 Besar Dengan Rumus LargeSahabat Excel-ID, Jika dikala ini Anda tengah memilih siapa ranking yang mempunyai 5 besar dan berapa jumlah total perolehan untuk menetukan ranking ...
- Cara Menonaktifkan Fungsi Drag And Drop Cell (Tarik Rumus Excel)Pernahkah Anda mengalami dikala menciptakan rumus di Ms. Excel fungsi drag and drop nya tidak berjalan dengan normat? wah ancaman kalo demikian Anda ...
- Menampilkan Data Terbesar Dengan KondisiRumus untuk menampilkan data paling besar yaitu memakai MAX, namun bagaimana bila kita mempunyai sederetan data atau mempunyai jumlah data yang banya ...
- Cara Mengganti Teks Tertentu Dengan Rumus | Replace FormulaHallo sahabat EXCEL-ID, bahagia sekali saya masih dapat aneka macam dan membahas wacana rumus-rumus excel di blog ini, agar hari ini Anda masih tetap ...
- Bagaimana Rumus Excel Penting Dapat Dihafal?Hai, kembali posting sehabis beberapa hari libur lebaran. Sebelumnya mohon maaf kepada pengunjung blog excel saya belum update terbaru mengenai artik ...
- Perlu Diketahui Cara Menghitung Premi Asuransi Tlo Kendaraan Beroda Empat AndaHai, sobat Excel-ID, nah kali ini saya akan bahas nih mengenai rumus dan bagaimana cara menghitung sebuah premi asuransi TLO Mobil Anda. Tepat sekali ...





