Cara Praktis Membuat Format Label Undangan di MS Word - Pernah sanggup undangan...? Kalau pernah, coba Anda perhatikan baik-baik usul tersebut.
Surat, usul pernikahan, rapat, pertemuan, dan undangan-undangan lain yang bersifat resmi biasanya terdapat bab yang dipakai sebagai kawasan menulis nama dan alamat akseptor undangan.
Bisa dibayangkan, bila tamu yang diundang ada 1000 orang, kalau ditulis dengan tangan niscaya melelahkan.
Nah, biasanya bab tersebut ditempeli semacam stiker label berwarna putih dengan nama dan alamat akseptor usul yang sudah tercetak rapi.
Kali ini blog akan membahas tutorial bagaimana cara menciptakan format label usul di Microsoft Word.
Baca juga Cara Membuat Daftar Isi Otomatis di MS Word.
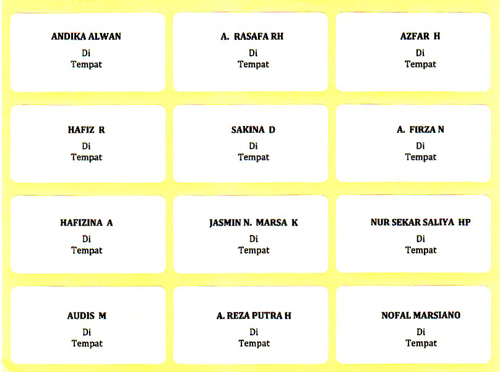
Tutorial menciptakan format label usul ini sanggup dipakai pada Microsoft Word 2007, 2010, 2013, dan 2016 alasannya masih mempunyai tampilan yang mirip. Bagi yang masih memakai MS Word 2003, caranya agak berbeda.
1. Buat daftar akseptor surat usul di Microsoft Excel.
Sebagai pola di sini data akseptor surat terdiri dari 2 kolom, yaitu nama dan alamat penerima. Lebih jelasnya sanggup dilihat pada gambar di bawah ini.
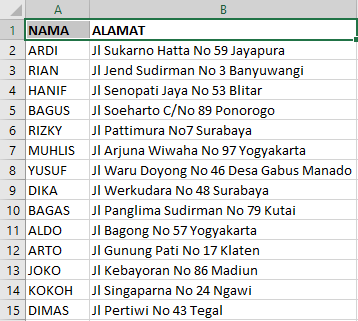
2. Simpan daftar akseptor surat usul tersebut di komputer Anda.
Sekarang Anda telah mempunyai file Excel yang berisi daftar nama-nama tamu yang akan diundang.
1. Buka MS Word.
2. Pada hidangan Mailings, pilih Labels.
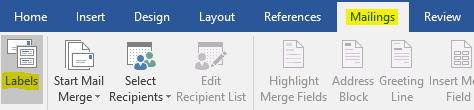
3. Pilih Options untuk menentukan format label.
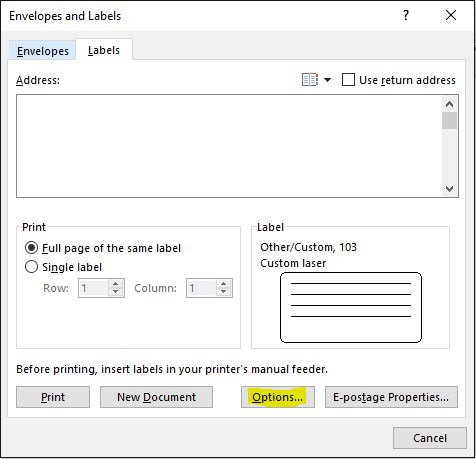
4. Pilih New Label untuk menciptakan format label baru.
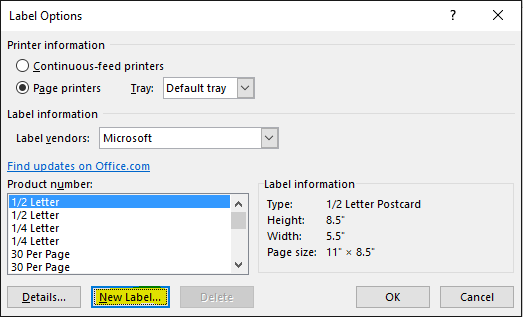
Atur ukuran ibarat gambar di bawah ini. Mulailah mengubah Page size menjadi Custom, kemudian lanjutkan ke Label height, Label width, kemudian Number across dan Number down. Baru sesudah itu mengatur parameter lain.
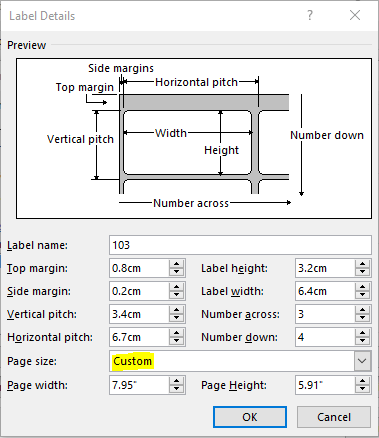
Jika Anda memakai kertas dengan tipe berbeda, berikut penjelasannya :
6. Pilih New Document.
Surat, usul pernikahan, rapat, pertemuan, dan undangan-undangan lain yang bersifat resmi biasanya terdapat bab yang dipakai sebagai kawasan menulis nama dan alamat akseptor undangan.
Bisa dibayangkan, bila tamu yang diundang ada 1000 orang, kalau ditulis dengan tangan niscaya melelahkan.
Nah, biasanya bab tersebut ditempeli semacam stiker label berwarna putih dengan nama dan alamat akseptor usul yang sudah tercetak rapi.
Kali ini blog akan membahas tutorial bagaimana cara menciptakan format label usul di Microsoft Word.
Baca juga Cara Membuat Daftar Isi Otomatis di MS Word.
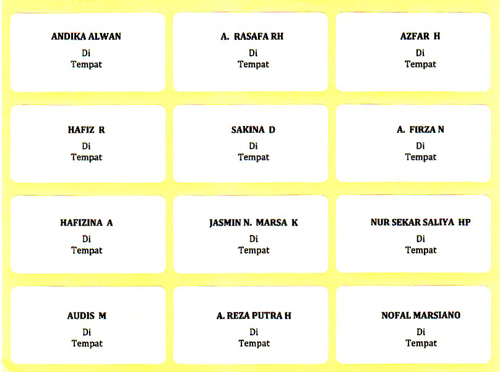
Tutorial menciptakan format label usul ini sanggup dipakai pada Microsoft Word 2007, 2010, 2013, dan 2016 alasannya masih mempunyai tampilan yang mirip. Bagi yang masih memakai MS Word 2003, caranya agak berbeda.
Membuat Daftar Penerima Surat Undangan
1. Buat daftar akseptor surat usul di Microsoft Excel.
Sebagai pola di sini data akseptor surat terdiri dari 2 kolom, yaitu nama dan alamat penerima. Lebih jelasnya sanggup dilihat pada gambar di bawah ini.
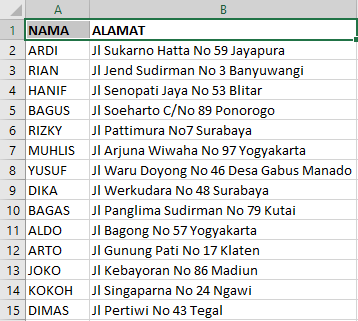
2. Simpan daftar akseptor surat usul tersebut di komputer Anda.
Sekarang Anda telah mempunyai file Excel yang berisi daftar nama-nama tamu yang akan diundang.
Membuat Template Label Undangan dengan MS Word
1. Buka MS Word.
2. Pada hidangan Mailings, pilih Labels.
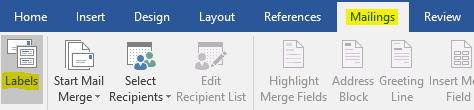
3. Pilih Options untuk menentukan format label.
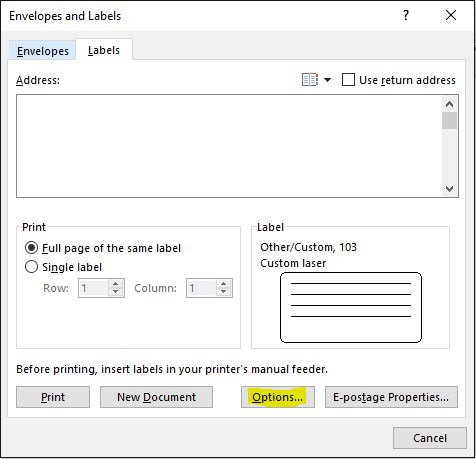
4. Pilih New Label untuk menciptakan format label baru.
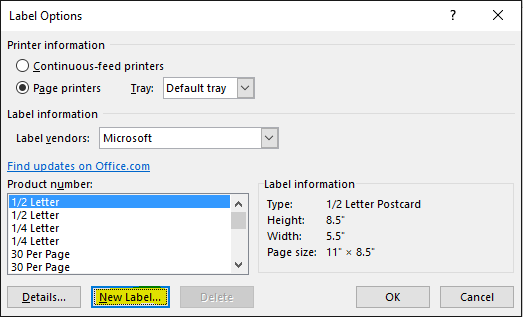
Atur ukuran ibarat gambar di bawah ini. Mulailah mengubah Page size menjadi Custom, kemudian lanjutkan ke Label height, Label width, kemudian Number across dan Number down. Baru sesudah itu mengatur parameter lain.
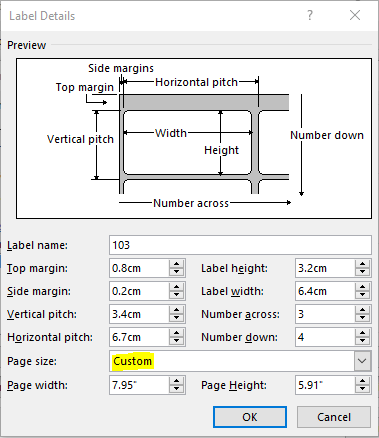
Dalam artikel ini dipakai kertas label brand Tom&Jerry No. 103
Jika Anda memakai kertas dengan tipe berbeda, berikut penjelasannya :
- Label name : nama label
- Top margin : margin atas
- Side margin : margin samping kanan kiri
- Vertical patch : tinggi label + margin vertikal
- Horizontal patch : lebar label + margin horizontal
- Label height : tinggi label
- Label width : lebar label
- Number across : kolom label
- Number down : baris label
- Page size : ukuran label, pilih Custom
- Page width : lebar kertas label undangan
- Page height : tinggi kertas label undangan
6. Pilih New Document.
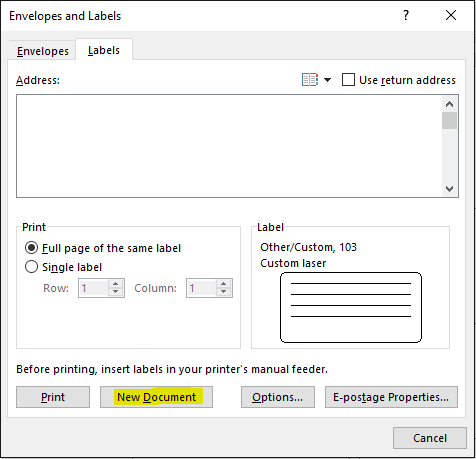
Maka seharusnya akan muncul dokumen gres dengan garis-garis yang membagi dokumen menjadi 3x4 label ibarat gambar di bawah ini.
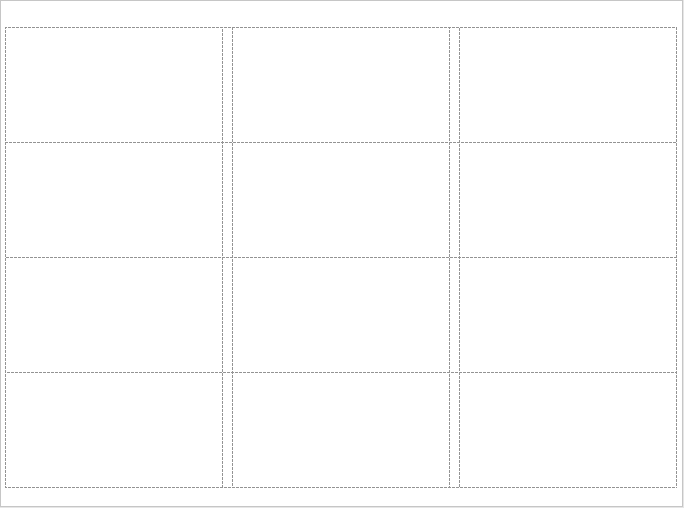
Memasukkan Data Penerima Undangan dari Excel ke Word
Sekarang kita akan memasukkan nama-nama akseptor usul yang sebelumnya sudah kita buat.
1. Pada hidangan Mailings, klik Select Recipients, kemudian pilih Use Existing List.

2. Pilih file Excel daftar akseptor surat usul yang telah Anda buat sebelumnya.

3. Pilih Sheet 1$, kemudian pilih OK.
Sheet1$ maksudnya ialah sheet pada MS Excel, secara default dokumen gres Excel akan tersimpan di Sheet 1, namun bila Anda menciptakan datanya di Sheet 2, maka silahkan disesuaikan.
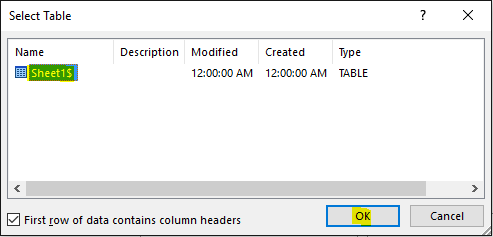
4. Kita coba isi label pertama. Pada hidangan Mailings, pilih Insert Merge Field, kemudian pilih NAMA, dilanjutkan dengan ALAMAT.
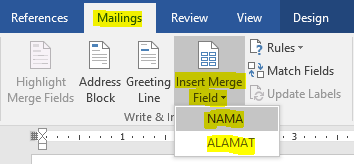
5. Copy goresan pena pada label pertama, kemudian paste ke label sebelahnya.
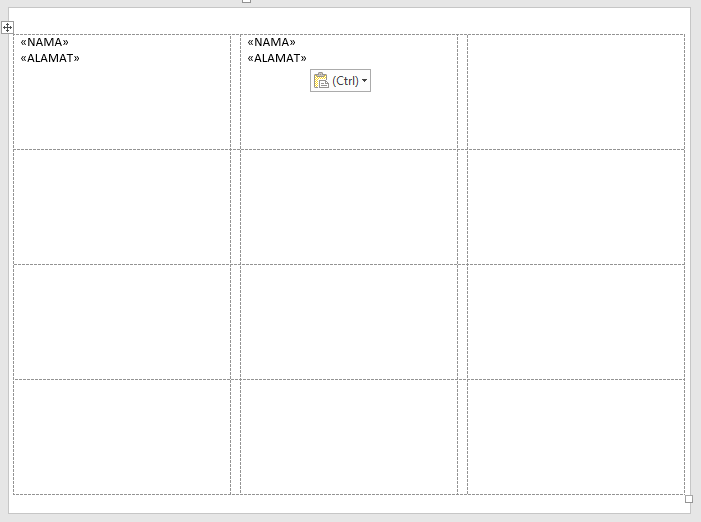
6. Letakkan pointer kursor pada sebelah kiri <<NAMA>>, ibarat gambar di bawah ini.
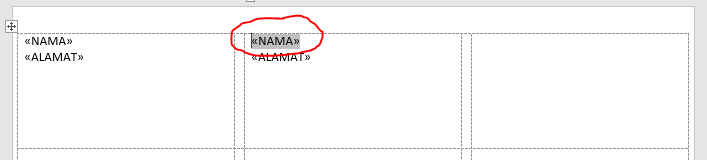
7. Pada hidangan Mailings, klik Rules, kemudian pilih Next Record.
Fungsinya untuk memasukkan nama berikutnya. Jika tidak, maka yang muncul dalam label ialah nama pertama semua.

8. Blok goresan pena pada label kedua (yang sudah diberikan Rule Next Record), kemudian copy dan paste ke label-label yang masih kosong. Buat sebanyak jumlah nama di daftar akseptor surat undangan.
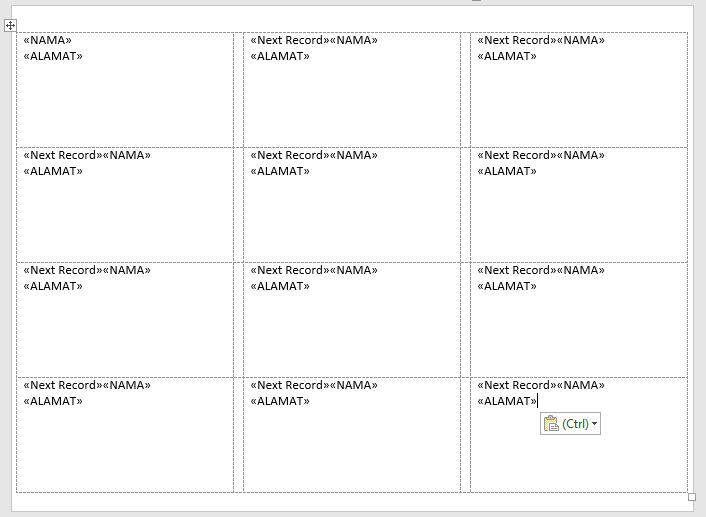
Untuk memperbanyak jumlah label, silahkan klik kanan kemudian pilih Insert Rows Below.
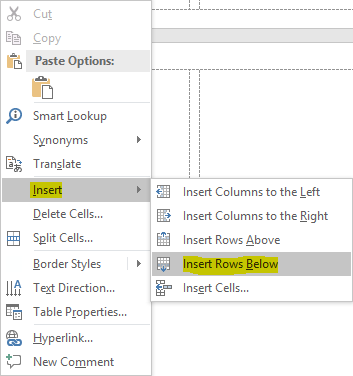
9. Silahkan rapikan label Anda. Untuk mempermudah, tekan Ctrl+A untuk mem-blok semua tulisan, kemudian tekan Ctrl+E untuk menciptakan posisi goresan pena berada di tengah.

10. Pada hidangan Mailings, klik Finish & Merge, kemudian pilih Edit Individual Documents.

11. Pilih All, kemudian pilih OK.
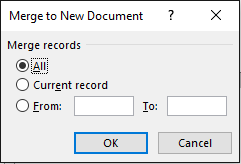
Pada tahap ini dokumen sudah siap untuk dicetak (dalam pola memakai kertas label brand Tom&Jerry No. 103).
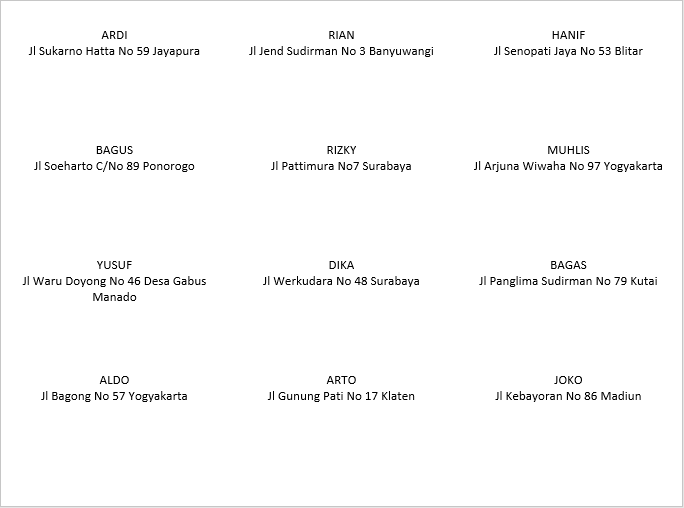
Cukup panjang ya tutorialnya... Tapi bila Anda teliti mengikuti arahan di blog ini niscaya bisa, kok.
Sekian tutorial Cara Membuat Format Label Undangan di MS Word. Jika bermanfaat, bagikan artikel ini ke teman-teman Anda, ya!
Sumber https://duarupa.blogspot.com/
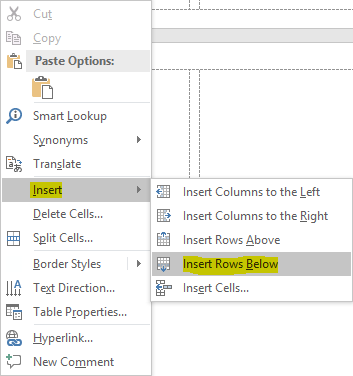
9. Silahkan rapikan label Anda. Untuk mempermudah, tekan Ctrl+A untuk mem-blok semua tulisan, kemudian tekan Ctrl+E untuk menciptakan posisi goresan pena berada di tengah.

10. Pada hidangan Mailings, klik Finish & Merge, kemudian pilih Edit Individual Documents.

11. Pilih All, kemudian pilih OK.
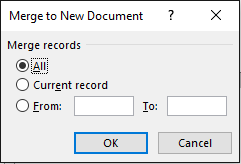
Pada tahap ini dokumen sudah siap untuk dicetak (dalam pola memakai kertas label brand Tom&Jerry No. 103).
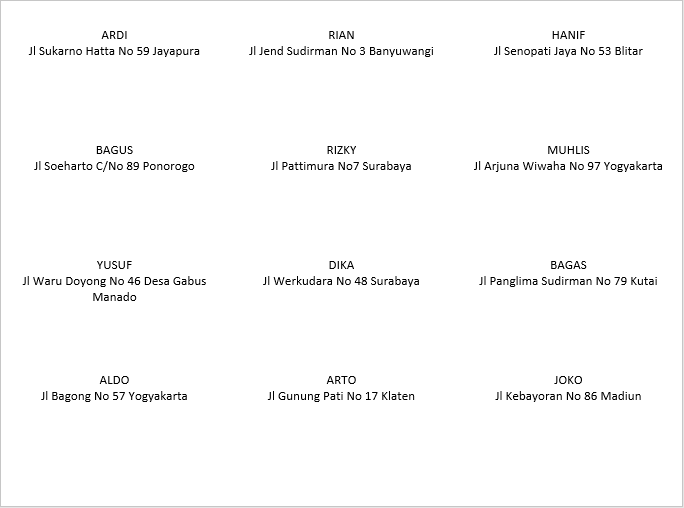
Cukup panjang ya tutorialnya... Tapi bila Anda teliti mengikuti arahan di blog ini niscaya bisa, kok.
Sekian tutorial Cara Membuat Format Label Undangan di MS Word. Jika bermanfaat, bagikan artikel ini ke teman-teman Anda, ya!
Sumber https://duarupa.blogspot.com/
Related Posts
- Pengertian Dan Fungsi Microsoft WordPengertian dan Fungsi Microsoft Office Word - Menurut Wikipedia Indonesia, Microsoft Word yaitu perangkat lunak pengolah kata (word processor) yang d ...
- Cara Menciptakan Daftar Isi Otomatis Di Ms WordCara Membuat Daftar Isi Otomatis di MS Word - Sebelumnya blog Cara Manual Membuat Daftar Isi di MS Word, kini akan kita bahas cara otomatisnya. Daft ...
- Cara Menciptakan Titik-Titik Daftar Isi Di Ms Word RapiCara Membuat Titik-titik Daftar Isi di Microsoft Word Secara Manual Rapi - Pada halaman-halaman awal suatu dokumen ibarat makalah atau skripsi, biasa ...
- Cara Koreksi Ejaan Kata Tata Bahasa Indonesia Di Ms WordCara Mengoreksi Ejaan Kata Salah Ketik Tata Bahasa Indonesia di Word - Kesalahan dalam pengetikan yaitu suatu hal yang biasa. Biasanya dalam sebuah a ...
- Cara Menciptakan Nomor Halaman Di Ms WordCara Memberi Nomor Halaman Pada Dokumen MS Word - Beberapa waktu yang lalu, admin menerima kiprah kuliah menciptakan laporan mengenai kegiatan Prakte ...
- Cara Memberi Password Pada Dokumen Ms WordCara Mengunci Menggembok Membuat Password Pada File Microsoft Word - File atau dokumen MS Word yang bersifat langsung dan belakang layar niscaya tida ...





