Cara Menulis Pangkat Di Atas dan Satuan Bawah Microsoft Word, Excel, PowerPoint - Kita tentu sudah sangat familiar dengan Microsoft Office.
Ingin mengetik gunakan pengolah kata MS Word. Ingin menciptakan tabel data gunakan spreadsheet pengolah data MS Excel. Mau menciptakan presentasi gunakan MS PowerPoint.
Paket kegiatan penunjang pekerjaan dan pendidikan buatan Microsoft atau yang dikenal dengan Microsoft Office ini memang sudah sangat terkenal diseluruh dunia dan populer.
Dibalik itu semua, Microsoft Office telah membenamkan fitur lengkap untuk menunjang banyak sekali jenis kebutuhan konsumen.
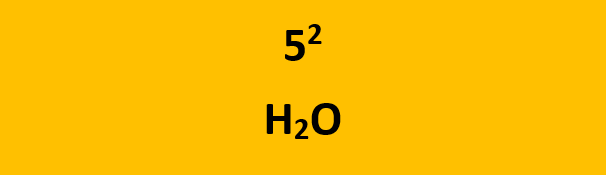
Nah, kali ini blog akan menyebarkan artikel ihwal cara menulis angka yang menggantung di atas (pangkat) dan menggantung di bawah. Cara ini berlaku pada semua kegiatan Microsoft Office.
Ingin mengetik gunakan pengolah kata MS Word. Ingin menciptakan tabel data gunakan spreadsheet pengolah data MS Excel. Mau menciptakan presentasi gunakan MS PowerPoint.
Paket kegiatan penunjang pekerjaan dan pendidikan buatan Microsoft atau yang dikenal dengan Microsoft Office ini memang sudah sangat terkenal diseluruh dunia dan populer.
Dibalik itu semua, Microsoft Office telah membenamkan fitur lengkap untuk menunjang banyak sekali jenis kebutuhan konsumen.
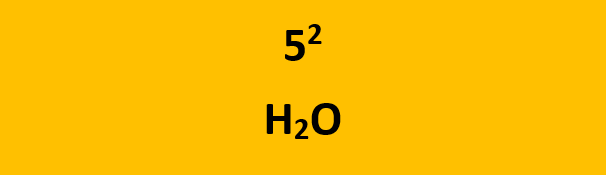
Nah, kali ini blog akan menyebarkan artikel ihwal cara menulis angka yang menggantung di atas (pangkat) dan menggantung di bawah. Cara ini berlaku pada semua kegiatan Microsoft Office.
Cara Membuat Pangkat di Atas
Kasus ini seringkali ditemui dalam penulisan rumus matematika dan logaritma.
1. Misalkan kita akan menuliskan 52. Maka tulis saja 52.
2. Blok angka 2-nya.
3. Tekan Ctrl + Shift + = maka secara otomatis angka 2 akan menjadi pangkat.
Cara Membuat Pangkat di Bawah
Kasus ini terutama seringkali ditemui dalam penulisan jumlah unsur atom molekul dalam senyawa kimia.
1. Misalkan kita akan menuliskan H2O. Pertama tuliskan saja H2O.
2. Blok angka 2-nya.
3. Tekan Ctrl + = untuk menciptakan angka 2-nya tergantung di bawah.
Cara Membuat Pangkat Di Atas dan Bawah Microsoft Word
Cara lain yang sanggup dengan gampang Anda terapkan terutama di Microsoft Word yaitu dengan memakai fitur yang telah tersedia, Subscript dan Superscript.
Fitur Subscript
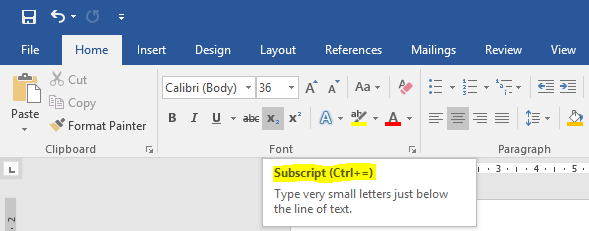
Fitur Superscript
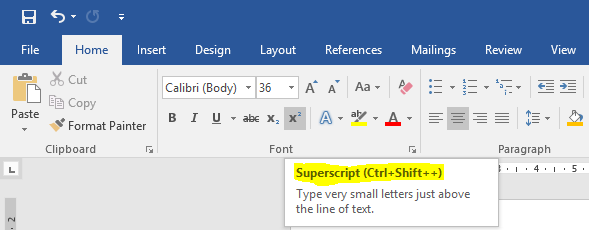
Sekian artikel ihwal Cara Membuat Pangkat Di Atas dan Bawah Microsoft Office. Praktis sekali, bukan? Jika ada pertanyaan silahkan sampaikan pada kotak komentar di bawah.
Sumber https://duarupa.blogspot.com/
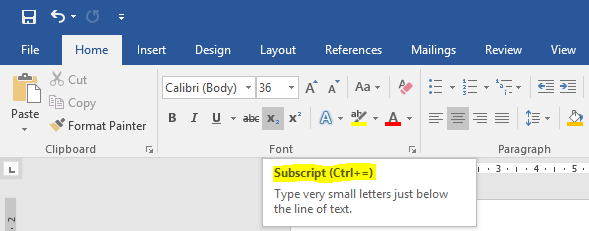
Fitur Superscript
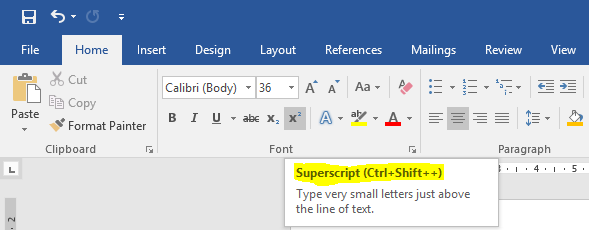
Sekian artikel ihwal Cara Membuat Pangkat Di Atas dan Bawah Microsoft Office. Praktis sekali, bukan? Jika ada pertanyaan silahkan sampaikan pada kotak komentar di bawah.
Sumber https://duarupa.blogspot.com/
Related Posts
- Mengenal Ukuran Kertas F4 A4 Legal Letter Folio KuartoMengetahui Perbedaan Ukuran Kertas F4 A4 Legal Letter Folio Quarto - Kertas mungkin akan menjadi salah satu benda yang akan senantiasa mengisi kehidu ...
- Cara Menciptakan Blog Gratis Di Blogger Untuk Pemula TerbaruBagaimana Cara Membuat Blog Pribadi Sendiri di Blogger? - Blog ialah sebuah media untuk mengekspresikan kreatifitas di dunia maya. Anda sanggup menu ...
- Cara Gampang Ganti Nama Dan Password Wifi FirstmediaCara Praktis Mengubah Ganti Nama dan Password WiFi FirstMedia Fastnet - Nama dan Password WiFi default biasanya berupa kombinasi angka dan aksara yan ...
- Cara Menterjemahkan (Translate) File Pdf Bahasa InggrisCara Praktis Menterjemahkan (Translate) File PDF Bahasa Inggris - Kebetulan admin blog sedang menjalani fase kehidupan sebagai mahasiswa tingkat sim ...
- Cara Menciptakan Email Gres Di Google Untuk Pemula TerbaruCara Praktis dan Cepat Membuat Akun Alamat Email Baru di Gmail Indonesia - Salah satu yang harus Anda miliki biar sanggup eksis di dunia maya ialah a ...




