Cara Membuat Titik-titik Daftar Isi di Microsoft Word Secara Manual Rapi - Pada halaman-halaman awal suatu dokumen ibarat makalah atau skripsi, biasa kita temui halaman daftar isi.
Pada halaman daftar isi terdapat gosip mengenai letak atau posisi halaman.
Gambar di bawah ini merupakan pola dari daftar isi.
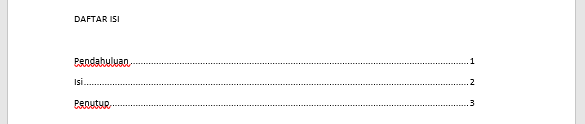
Bagaimana cara kita menciptakan daftar isi pada MS Word ibarat gambar di atas?
Berdasarkan pengalaman, alasannya yaitu belum tahu, dulu saya menciptakan halaman daftar isi dengan cara mengetikkan banyak tombol titik sampai membentuk barisan titik yang panjang.
Nah, alasannya yaitu panjang titik-titik tersebut saya kira-kira, jadilah daftar isi yang tidak rapi.
Dari situ saya yakin, niscaya ada cara untuk menciptakan halaman daftar isi dengan titik-titik yang rapi.
Pada artikel ini, blog akan mencoba membahas bagaimana cara menciptakan halaman daftar isi yang rapi di MS Word.
Ada 2 cara untuk menciptakan daftar isi di MS Word, manual dan otomatis.
Pada artikel kali ini, kita akan bahas cara manual terlebih dahulu, cara otomatis sanggup Anda baca di Cara Membuat Daftar Isi di MS Word Otomatis.
Cara manual ini berhasil diterapkan mulai dari Microsoft Word 2003, 2007, 2010, 2013, dan terakhir 2016.
1. Pertama yang harus Anda lakukan yaitu menciptakan halaman Word gres yang akan dipakai sebagai halaman daftar isi.
Anda sanggup menyelipkannya pada halaman awal dokumen Anda, atau membuatnya pada dokumen terpisah.
2. Pada halaman kosong yang telah Anda buat tersebut, ketikkan DAFTAR ISI sebagai judul halaman daftar isi Anda. Kemudian tekan Enter 2 kali.
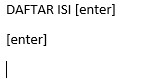
3. Kemudian mulai menciptakan daftar isi, ketikkan judul halaman pertama pada dokumen Anda, contohnya Pendahuluan.
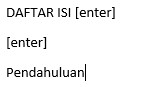
4. Klik kanan pada halaman kosong tersebut, lalu pilih Paragraph.
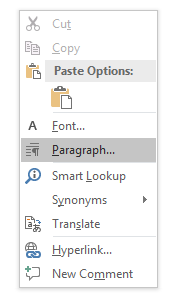
Pada halaman daftar isi terdapat gosip mengenai letak atau posisi halaman.
Gambar di bawah ini merupakan pola dari daftar isi.
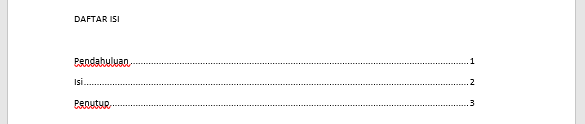
Bagaimana cara kita menciptakan daftar isi pada MS Word ibarat gambar di atas?
Berdasarkan pengalaman, alasannya yaitu belum tahu, dulu saya menciptakan halaman daftar isi dengan cara mengetikkan banyak tombol titik sampai membentuk barisan titik yang panjang.
Nah, alasannya yaitu panjang titik-titik tersebut saya kira-kira, jadilah daftar isi yang tidak rapi.
Dari situ saya yakin, niscaya ada cara untuk menciptakan halaman daftar isi dengan titik-titik yang rapi.
Pada artikel ini, blog akan mencoba membahas bagaimana cara menciptakan halaman daftar isi yang rapi di MS Word.
Ada 2 cara untuk menciptakan daftar isi di MS Word, manual dan otomatis.
Pada artikel kali ini, kita akan bahas cara manual terlebih dahulu, cara otomatis sanggup Anda baca di Cara Membuat Daftar Isi di MS Word Otomatis.
Cara manual ini berhasil diterapkan mulai dari Microsoft Word 2003, 2007, 2010, 2013, dan terakhir 2016.
Cara Membuat Halaman Daftar Isi di MS Word Manual
1. Pertama yang harus Anda lakukan yaitu menciptakan halaman Word gres yang akan dipakai sebagai halaman daftar isi.
Anda sanggup menyelipkannya pada halaman awal dokumen Anda, atau membuatnya pada dokumen terpisah.
2. Pada halaman kosong yang telah Anda buat tersebut, ketikkan DAFTAR ISI sebagai judul halaman daftar isi Anda. Kemudian tekan Enter 2 kali.
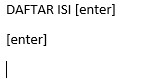
3. Kemudian mulai menciptakan daftar isi, ketikkan judul halaman pertama pada dokumen Anda, contohnya Pendahuluan.
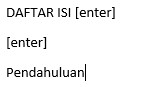
4. Klik kanan pada halaman kosong tersebut, lalu pilih Paragraph.
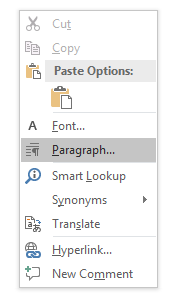
Disinilah poin terpenting yang harus Anda pahami. Cara menciptakan daftar isi pada MS Word secara manual ini yaitu dengan memodifikasi fungsi tombol Tab pada keyboard.
Fungsi tombol Tab yaitu memperlihatkan space (ruang kosong) ibarat halnya fungsi tombol Spasi, hanya saja space yang diberikan tombol Tab lebih lebar.
Nah, kita akan mengubah space yang dihasilkan tombol Tab tersebut dengan titik-titik beraturan. Cukup menekan tombol Tab sekali, maka akan terbentuk titik-titik yang terangkai memanjang dan rapi.

3. Pilih Tabs, letaknya di pojok kiri bawah.
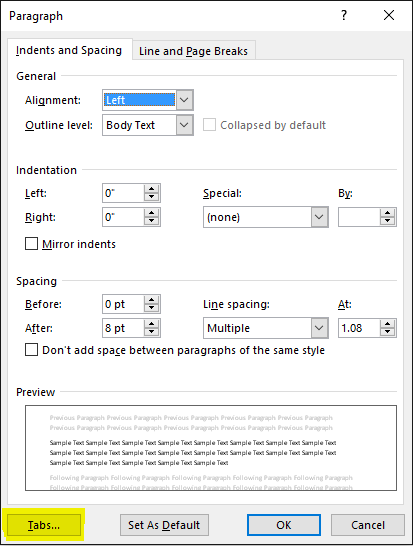
4. Pada Tab stop position, isikan 15cm.
5. Pada Alignment, pilih Left, biasanya secara default sudah terpilih Left.
6. Pada Leader, pilih pilihan ke-2, yaitu berupa titik-titik.
7. Klik Set. Kemudian klik OK.
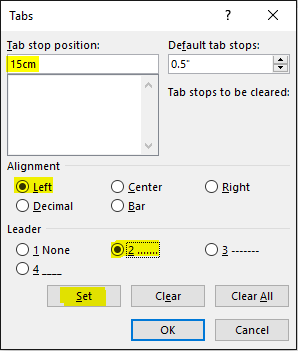
Pada poin ini, kalau tombol Tab pada keyboard ditekan, akan muncul titik-titik sepanjang simbol ibarat karakter L di bab kanan ruler (kurang lebih 15 cm).
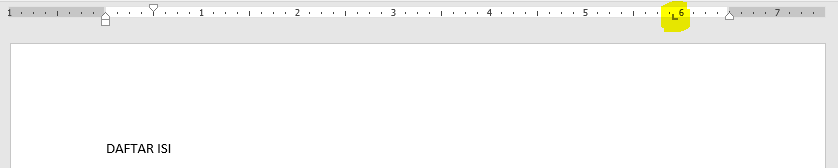
8. Tekan tombol Tab pada keyboard untuk memunculkan titik-titik panjang.

9. Isikan halaman yang diinginkan, misal halaman 1.

Begitu seterusnya, silahkan sesuaikan.
Jika terdapat sub judul yang hendak dimasukkan daftar isi, Anda perlu menciptakan daftar isi bertingkat. Contohnya ibarat gambar di bawah ini.
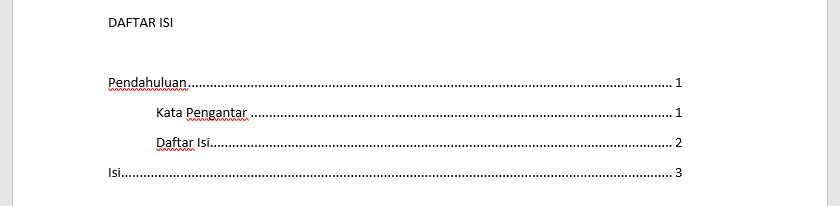
Caranya, pertama ketikkan sub judul di bawah judul.

Blok sub judul, lalu geser First Line Indent yang terdapat pada ruler ke kanan.
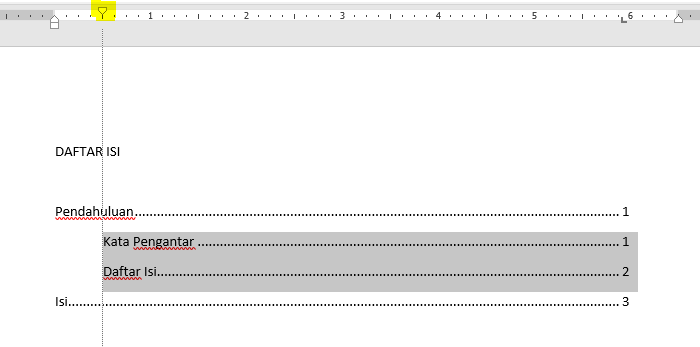
Praktis bukan caranya...?
Kekurangan menciptakan daftar isi secara manual yaitu halaman daftar isi tidak ter-update secara otomatis apabila ada perubahan halaman pada dokumen.
Makara halaman daftar isi harus diedit secara manual.
Sekian tutorial Cara Membuat Daftar Isi di MS Word Manual. Jika bermanfaat, bagikan artikel ini ke teman-teman Anda, ya!
Sumber https://duarupa.blogspot.com/
Fungsi tombol Tab yaitu memperlihatkan space (ruang kosong) ibarat halnya fungsi tombol Spasi, hanya saja space yang diberikan tombol Tab lebih lebar.
Nah, kita akan mengubah space yang dihasilkan tombol Tab tersebut dengan titik-titik beraturan. Cukup menekan tombol Tab sekali, maka akan terbentuk titik-titik yang terangkai memanjang dan rapi.

3. Pilih Tabs, letaknya di pojok kiri bawah.
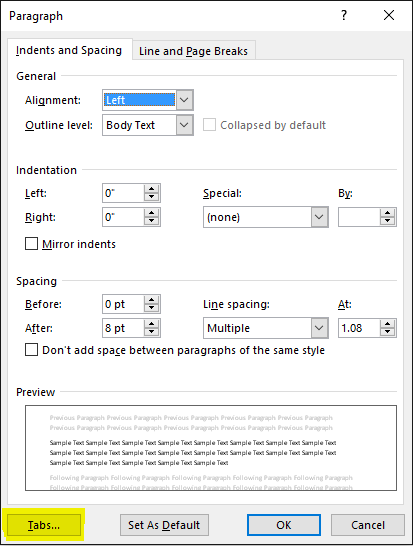
4. Pada Tab stop position, isikan 15cm.
5. Pada Alignment, pilih Left, biasanya secara default sudah terpilih Left.
6. Pada Leader, pilih pilihan ke-2, yaitu berupa titik-titik.
7. Klik Set. Kemudian klik OK.
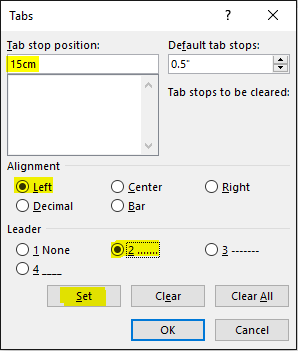
Pada poin ini, kalau tombol Tab pada keyboard ditekan, akan muncul titik-titik sepanjang simbol ibarat karakter L di bab kanan ruler (kurang lebih 15 cm).
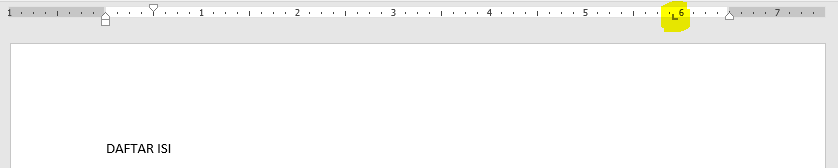
8. Tekan tombol Tab pada keyboard untuk memunculkan titik-titik panjang.

9. Isikan halaman yang diinginkan, misal halaman 1.

Begitu seterusnya, silahkan sesuaikan.
Membuat Daftar Isi Bertingkat di MS Word
Jika terdapat sub judul yang hendak dimasukkan daftar isi, Anda perlu menciptakan daftar isi bertingkat. Contohnya ibarat gambar di bawah ini.
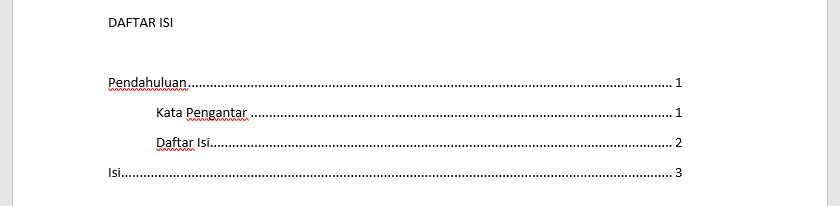
Caranya, pertama ketikkan sub judul di bawah judul.

Blok sub judul, lalu geser First Line Indent yang terdapat pada ruler ke kanan.
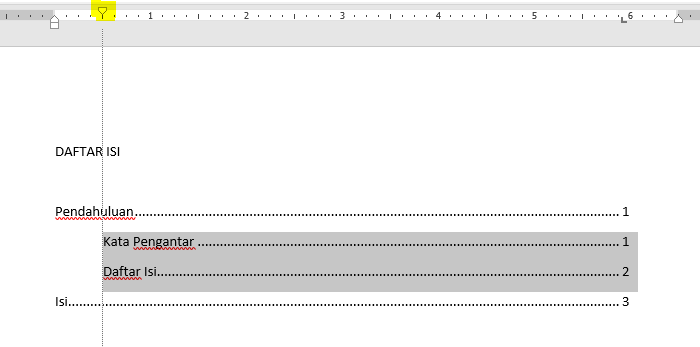
Praktis bukan caranya...?
Kekurangan menciptakan daftar isi secara manual yaitu halaman daftar isi tidak ter-update secara otomatis apabila ada perubahan halaman pada dokumen.
Makara halaman daftar isi harus diedit secara manual.
Sekian tutorial Cara Membuat Daftar Isi di MS Word Manual. Jika bermanfaat, bagikan artikel ini ke teman-teman Anda, ya!
Sumber https://duarupa.blogspot.com/
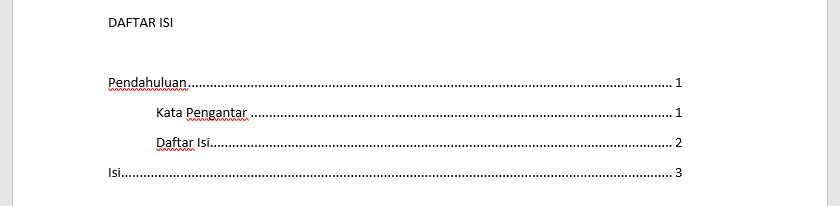
Caranya, pertama ketikkan sub judul di bawah judul.

Blok sub judul, lalu geser First Line Indent yang terdapat pada ruler ke kanan.
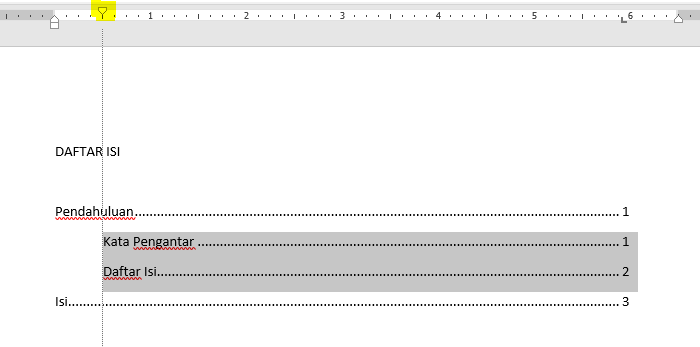
Praktis bukan caranya...?
Kekurangan menciptakan daftar isi secara manual yaitu halaman daftar isi tidak ter-update secara otomatis apabila ada perubahan halaman pada dokumen.
Makara halaman daftar isi harus diedit secara manual.
Sekian tutorial Cara Membuat Daftar Isi di MS Word Manual. Jika bermanfaat, bagikan artikel ini ke teman-teman Anda, ya!
Sumber https://duarupa.blogspot.com/
Related Posts
- Cara Mengatur Margin Halaman Di Microsoft WordCara Praktis Mengatur Margin (Batas) Halaman di MS Word - Ketika kita menciptakan suatu ketikan di dokumen, antara tepi kertas dengan ketikan mempuny ...
- Cara Menciptakan Daftar Isi Otomatis Di Ms WordCara Membuat Daftar Isi Otomatis di MS Word - Sebelumnya blog Cara Manual Membuat Daftar Isi di MS Word, kini akan kita bahas cara otomatisnya. Daft ...
- Cara Memberi Password Pada Dokumen Ms WordCara Mengunci Menggembok Membuat Password Pada File Microsoft Word - File atau dokumen MS Word yang bersifat langsung dan belakang layar niscaya tida ...
- Pengertian Dan Fungsi Microsoft WordPengertian dan Fungsi Microsoft Office Word - Menurut Wikipedia Indonesia, Microsoft Word yaitu perangkat lunak pengolah kata (word processor) yang d ...
- Cara Menciptakan Nomor Halaman Di Ms WordCara Memberi Nomor Halaman Pada Dokumen MS Word - Beberapa waktu yang lalu, admin menerima kiprah kuliah menciptakan laporan mengenai kegiatan Prakte ...
- Cara Mengatur Spasi Jarak Baris Dan Ketikan Di Microsoft WordCara Praktis Mengatur Spasi Jarak Baris dan Ketikan Paragraf di MS Word - Dulu saat sekolah admin pernah mendapat kiprah dari guru menciptakan ketika ...





