Cara Membuat Daftar Isi Otomatis di MS Word - Sebelumnya blog Cara Manual Membuat Daftar Isi di MS Word, kini akan kita bahas cara otomatisnya.
Daftar isi otomatis mempunyai kelebihan yaitu apabila ada perubahan pada halaman dokumen, maka daftar isi akan menyesuaikan perubahan secara otomatis.
Perlu diketahui, tutorial menciptakan halaman daftar isi otomatis ini hanya berlaku pada MS Word 2007, 2010, 2013, dan 2016. Untuk Microsoft Word 2003 ke bawah tutorialnya berbeda.
Yang perlu diperhatikan dalam pembuatan halaman daftar isi otomatis ini ialah menyesuaikan style judul dan sub judul pada dokumen. Berikut rumus pembiasaan style judul :
- Judul = Heading 1
- Sub Judul = Heading 2
- Sub Sub Judul = Heading 3
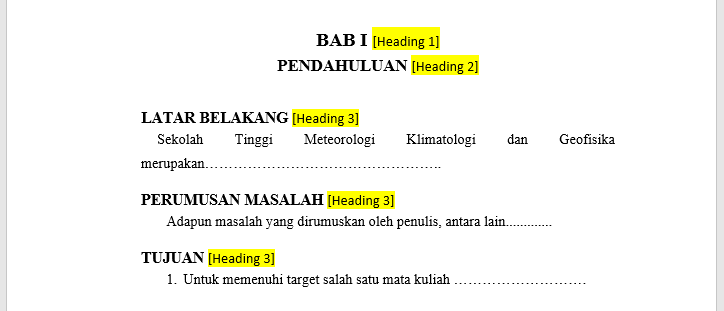
Jadi, setiap judul di dalam dokumen harus memakai style Heading 1. Setiap sub judul harus memakai Heading 2. Dan apabila ada sub sub judul, style-nya juga diubahsuaikan memakai Heading 3.
Style sanggup Anda atur melalui sajian Home pada MS Word.
Pastikan semua judul dan sub judul di dalam dokumen sudah sesuai dengan style-nya masing-masing. Lebih jelasnya lihat gambar di bawah ini.
Daftar isi otomatis mempunyai kelebihan yaitu apabila ada perubahan pada halaman dokumen, maka daftar isi akan menyesuaikan perubahan secara otomatis.
Perlu diketahui, tutorial menciptakan halaman daftar isi otomatis ini hanya berlaku pada MS Word 2007, 2010, 2013, dan 2016. Untuk Microsoft Word 2003 ke bawah tutorialnya berbeda.
Yang perlu diperhatikan dalam pembuatan halaman daftar isi otomatis ini ialah menyesuaikan style judul dan sub judul pada dokumen. Berikut rumus pembiasaan style judul :
- Judul = Heading 1
- Sub Judul = Heading 2
- Sub Sub Judul = Heading 3
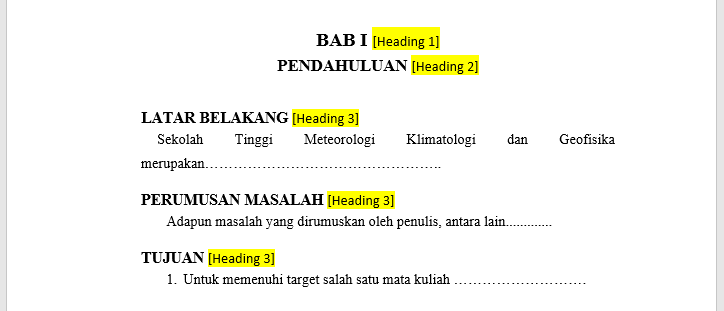
Jadi, setiap judul di dalam dokumen harus memakai style Heading 1. Setiap sub judul harus memakai Heading 2. Dan apabila ada sub sub judul, style-nya juga diubahsuaikan memakai Heading 3.
Style sanggup Anda atur melalui sajian Home pada MS Word.
Pastikan semua judul dan sub judul di dalam dokumen sudah sesuai dengan style-nya masing-masing. Lebih jelasnya lihat gambar di bawah ini.

Judul (BAB 1) memakai style Heading 1
Setelah semua judul dan sub judul memakai style masing-masing, gres kita buat daftar isinya.
Caranya gampang sekali, yaitu dengan menentukan sajian References, kemudian pilih Table of Contents, kemudian pilih Automatic Table 1.

Secara otomatis daftar isi akan terbentuk, sesuai dengan style yang sebelumnya sudah kita atur.
Untuk meng-update daftar isi sebab perubahan halaman pada dokumen, klik daftar isi tersebut, maka akan muncul pilihan update table. Pilih update table.
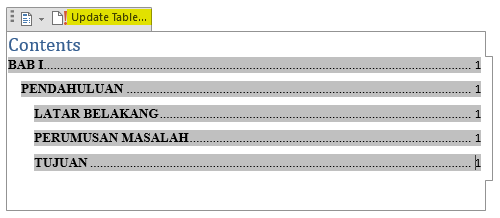
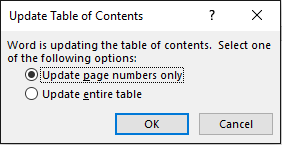
Update page number only : update nomor halaman saja.
Update entire table : update secara keseluruhan.
Praktis sekali bukan caranya...?
Repotnya kalau dokumen sudah jadi, judul dan sub judul harus diubahsuaikan ulang dengan style masing-masing.
Tetapi kita tidak perlu repot lagi dikala dokumen harus direvisi dan menciptakan susunan halaman berubah.
Sekian tutorial Cara Membuat Daftar Isi Otomatis di MS Word. Jika bermanfaat, bagikan artikel ini ke teman-teman Anda, ya!
Sumber https://duarupa.blogspot.com/
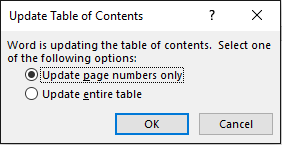
Update page number only : update nomor halaman saja.
Update entire table : update secara keseluruhan.
Praktis sekali bukan caranya...?
Repotnya kalau dokumen sudah jadi, judul dan sub judul harus diubahsuaikan ulang dengan style masing-masing.
Tetapi kita tidak perlu repot lagi dikala dokumen harus direvisi dan menciptakan susunan halaman berubah.
Sekian tutorial Cara Membuat Daftar Isi Otomatis di MS Word. Jika bermanfaat, bagikan artikel ini ke teman-teman Anda, ya!
Sumber https://duarupa.blogspot.com/
Related Posts
- Cara Menciptakan Titik-Titik Daftar Isi Di Ms Word RapiCara Membuat Titik-titik Daftar Isi di Microsoft Word Secara Manual Rapi - Pada halaman-halaman awal suatu dokumen ibarat makalah atau skripsi, biasa ...
- Cara Menciptakan Format Label Usul Di Ms WordCara Praktis Membuat Format Label Undangan di MS Word - Pernah sanggup undangan...? Kalau pernah, coba Anda perhatikan baik-baik usul tersebut. Sura ...
- Cara Mengatur Margin Halaman Di Microsoft WordCara Praktis Mengatur Margin (Batas) Halaman di MS Word - Ketika kita menciptakan suatu ketikan di dokumen, antara tepi kertas dengan ketikan mempuny ...
- Cara Mengatur Spasi Jarak Baris Dan Ketikan Di Microsoft WordCara Praktis Mengatur Spasi Jarak Baris dan Ketikan Paragraf di MS Word - Dulu saat sekolah admin pernah mendapat kiprah dari guru menciptakan ketika ...
- Cara Koreksi Ejaan Kata Tata Bahasa Indonesia Di Ms WordCara Mengoreksi Ejaan Kata Salah Ketik Tata Bahasa Indonesia di Word - Kesalahan dalam pengetikan yaitu suatu hal yang biasa. Biasanya dalam sebuah a ...
- Cara Menciptakan Nomor Halaman Di Ms WordCara Memberi Nomor Halaman Pada Dokumen MS Word - Beberapa waktu yang lalu, admin menerima kiprah kuliah menciptakan laporan mengenai kegiatan Prakte ...





