Cara Memberi Warna Background Sel Excel Otomatis Conditional Formatting - Untuk mempermudah mengolah data dalam jumlah banyak, biasanya sel-sel penting ditandai dengan warna yang berbeda dengan sel lainnya.
Hal tersebut sangat gampang dilakukan dengan cara manual, mengubah warna background sel satu per satu.
Namun ternyata, ada cara otomatis untuk mengubah warna background sel dengan nilai yang sama sekaligus.
Syarat utamanya ialah sel-sel yang ingin diubah warna backgroundnya harus mempunyai nilai yang sama.
Contohnya ialah data kelulusan murid di bawah ini. Murid yang mengulang akan gampang ditemukan sebab selnya berwarna merah.

Kali ini blog akan mengembangkan tutorial memberi warna pada banyak sel Excel sekaligus memakai Conditional Formatting.
Tutorial di bawah memakai MS Word 2016. Bagi pengguna Word 2010 dan 2013 caranya mirip, Word 2003 dan 2007 sedikit berbeda sebab beda tampilan.
Baca juga Cara Menggunakan Rumus IF di MS Excel.
Hal tersebut sangat gampang dilakukan dengan cara manual, mengubah warna background sel satu per satu.
Namun ternyata, ada cara otomatis untuk mengubah warna background sel dengan nilai yang sama sekaligus.
Syarat utamanya ialah sel-sel yang ingin diubah warna backgroundnya harus mempunyai nilai yang sama.
Contohnya ialah data kelulusan murid di bawah ini. Murid yang mengulang akan gampang ditemukan sebab selnya berwarna merah.

Kali ini blog akan mengembangkan tutorial memberi warna pada banyak sel Excel sekaligus memakai Conditional Formatting.
Tutorial di bawah memakai MS Word 2016. Bagi pengguna Word 2010 dan 2013 caranya mirip, Word 2003 dan 2007 sedikit berbeda sebab beda tampilan.
Baca juga Cara Menggunakan Rumus IF di MS Excel.
Cara Memberi Warna Background Sel Excel Sekaligus
1. Pertama blok rentang sel yang ingin diubah warna selnya.
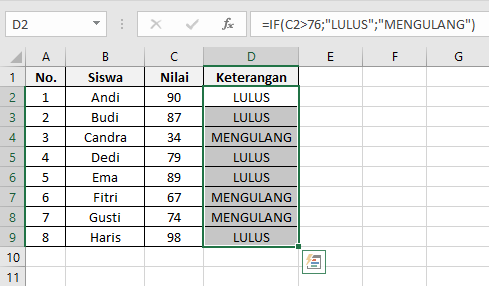
2. Pada sajian Home, pilih Conditional Formatting, Highlight Cells Rules, lalu pilih Text that Contains...
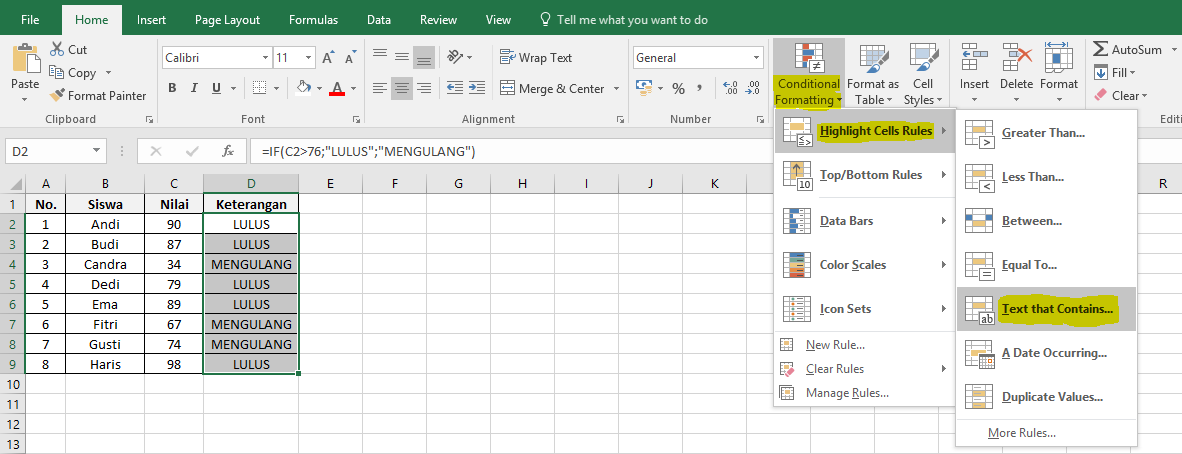
Jika nilai sel yang ingin diubah warnanya berupa angka, pilih Equal to...
3. Masukkan teks yang ingin diubah warna selnya.
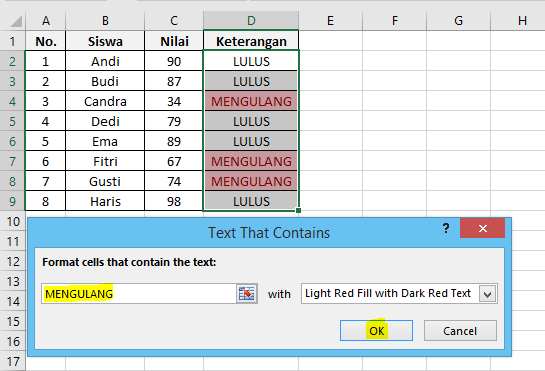
Teks yang dimasukkan berupa kata kunci dari keseluruhan teks yang ada dalam satu sel.
Secara default background sel akan diubah ke warna merah muda, dan font teks akan diubah ke merah gelap. Anda sanggup mengatur lebih detailnya pada Custom Format.
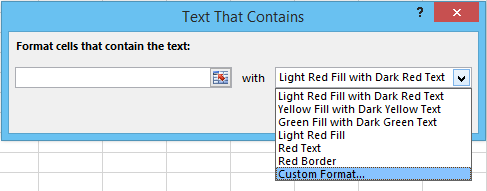
Sekian artikel Cara Memberi Warna Pada Banyak Sel Excel Otomatis, kalau ada pertanyaan silahkan sampaikan di kotak komentar. Jangan lupa bagikan artikel ini ke teman-teman Anda, ya!
Sumber https://duarupa.blogspot.com/
Teks yang dimasukkan berupa kata kunci dari keseluruhan teks yang ada dalam satu sel.
Secara default background sel akan diubah ke warna merah muda, dan font teks akan diubah ke merah gelap. Anda sanggup mengatur lebih detailnya pada Custom Format.
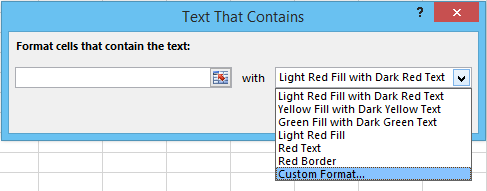
Sekian artikel Cara Memberi Warna Pada Banyak Sel Excel Otomatis, kalau ada pertanyaan silahkan sampaikan di kotak komentar. Jangan lupa bagikan artikel ini ke teman-teman Anda, ya!
Sumber https://duarupa.blogspot.com/
Secara default background sel akan diubah ke warna merah muda, dan font teks akan diubah ke merah gelap. Anda sanggup mengatur lebih detailnya pada Custom Format.
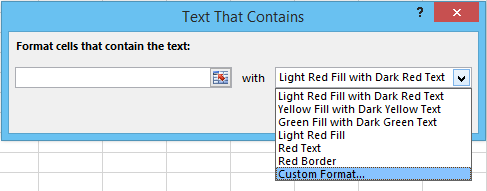
Sekian artikel Cara Memberi Warna Pada Banyak Sel Excel Otomatis, kalau ada pertanyaan silahkan sampaikan di kotak komentar. Jangan lupa bagikan artikel ini ke teman-teman Anda, ya!
Sumber https://duarupa.blogspot.com/
Related Posts
- Fungsi Dan Cara Memakai Rumus If Pada Microsoft ExcelFungsi dan Cara Menggunakan Rumus IF di MS Excel - Salah satu rumus yang paling sering dipakai pada Microsoft Excel yaitu rumus IF. Kali ini blog m ...
- Cara Menciptakan Laporan Keuangan Sederhana Di ExcelCara Praktis Membuat Laporan Keuangan Sederhana dengan Microsoft Excel - Berhati-hatilah terhadap pengeluaran kecil. Keretakan kecil sanggup menengge ...
- Rumus Penjumlahan Pengurangan Perkalian Pembagian ExcelRumus Formula Fungsi Dasar Penjumlahan, Pengurangan, Perkalian, dan Pembagian di Microsoft Excel - Untuk sanggup memaksimalkan fungsi kerja Microsoft ...
- Cara Gampang Menggabungkan Data Sel Di ExcelCara Menggabungkan Data Sel di Excel - Kali ini blog akan membuatkan 3 cara untuk menggabungkan data di dalam sel Excel. Data yang hendak digabungk ...
- Pengertian Dan Fungsi Microsoft ExcelPengertian dan Fungsi Microsoft Office Excel - Menurut Wikipedia Indonesia, Microsoft Word yaitu sebuah aplikasi lembar kerja spreadsheet yang mempun ...
- Cara Memakai Rumus Fungsi Sumif Dan Sumifs ExcelCara Menggunakan Rumus Fungsi SUMIF dan SUMIFS di MS Excel - Setelah sebelumnya kita berguru wacana rumus dasar penjumlahan Excel, kali ini blog aka ...





