Cara Menggabungkan Data Sel di Excel - Kali ini blog akan membuatkan 3 cara untuk menggabungkan data di dalam sel Excel.
Data yang hendak digabungkan merupakan data keseluruhan di dalam satu sel, bukan hanya sebagian. Lebih tepatnya menggabungkan sel-sel itu sendiri.
Pada artikel ini akan kita pelajari cara menggabungkan sel Excel dengan 3 cara di bawah ini :
Baca juga Cara Memberi Warna Background Sel Excel.
Apabila data yang ingin Anda gabungkan berada pada satu kolom yang sama dan berurutan, gunakan fill justify. Data akan digabungkan ke dalam sel pertama dan antar data sudah otomatis terpisah oleh spasi.
Blok kolom yang hendak digabungkan. Kemudian pada sajian Home bab Editing, pilih Fill, lalu pilih Justify.
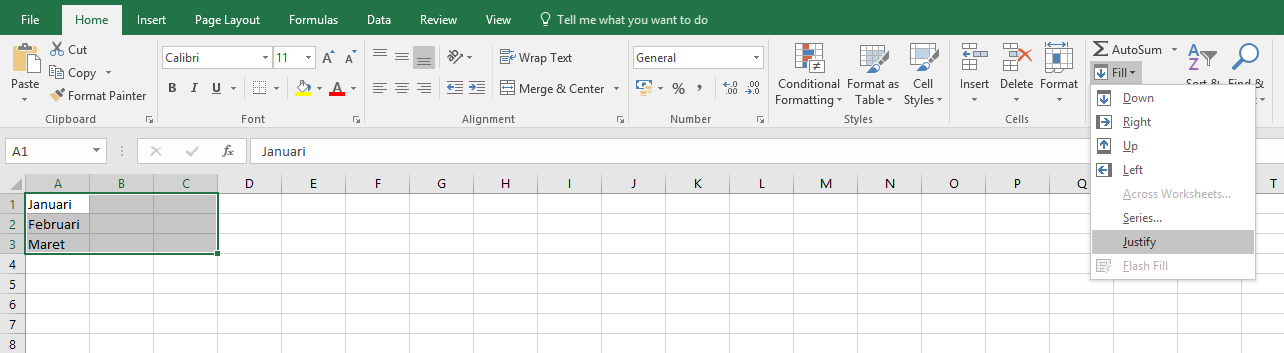
Beberapa tidak berhasil alasannya yakni kolom yang memuat data adonan kurang lebar. Solusinya dengan menambah lebar kolom sebelum menggabungkan data.
Atau blok dengan mengikutsertakan kolom sebelahnya sepanjang data adonan sebelum menggabungkan data, menyerupai pada pola blok hingga sel C3.
Di Indonesia simbol & dibaca DAN, trik kali ini kita sebut saja menggabungkan sel Excel dengan rumus DAN.
Trik ini sangat berkhasiat alasannya yakni akan secara otomatis menyesuaikan saat data di dalam sel mengalami perubahan.

Jika ingin menambahkan koma atau spasi, apit tanda koma atau spasi dengan tanda petik dua. Contohnya ada di gambar di bawah ini.

Data yang hendak digabungkan merupakan data keseluruhan di dalam satu sel, bukan hanya sebagian. Lebih tepatnya menggabungkan sel-sel itu sendiri.
Pada artikel ini akan kita pelajari cara menggabungkan sel Excel dengan 3 cara di bawah ini :
- Menggunakan fill justify
- Menggunakan simbol ampersand (&)
- Menggunakan fungsi concatenate
Baca juga Cara Memberi Warna Background Sel Excel.
Cara Menggabungkan Sel Excel Dengan Fill Justify
Apabila data yang ingin Anda gabungkan berada pada satu kolom yang sama dan berurutan, gunakan fill justify. Data akan digabungkan ke dalam sel pertama dan antar data sudah otomatis terpisah oleh spasi.
Blok kolom yang hendak digabungkan. Kemudian pada sajian Home bab Editing, pilih Fill, lalu pilih Justify.
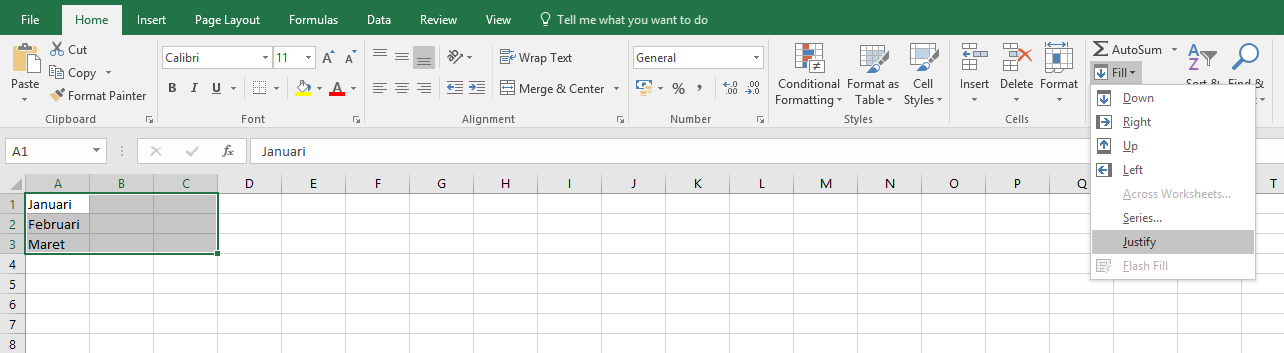
Beberapa tidak berhasil alasannya yakni kolom yang memuat data adonan kurang lebar. Solusinya dengan menambah lebar kolom sebelum menggabungkan data.
Atau blok dengan mengikutsertakan kolom sebelahnya sepanjang data adonan sebelum menggabungkan data, menyerupai pada pola blok hingga sel C3.
Cara Menggabungkan Sel Excel Dengan Simbol & Ampersand
Di Indonesia simbol & dibaca DAN, trik kali ini kita sebut saja menggabungkan sel Excel dengan rumus DAN.
Trik ini sangat berkhasiat alasannya yakni akan secara otomatis menyesuaikan saat data di dalam sel mengalami perubahan.
=Sel1&Sel2&...&Sel255

Jika ingin menambahkan koma atau spasi, apit tanda koma atau spasi dengan tanda petik dua. Contohnya ada di gambar di bawah ini.
Menambah spasi di antara data
=Sel1&" "&Sel2&" "&...&" "&Sel255

Menambah koma dan spasi di antara data
=Sel1&", "&Sel2&", "&...&", "&Sel255

Trik ini mempunyai kelemahan yaitu tidak efektif dalam menggabungkan banyak data.
Cara Menggabungkan Sel Excel Dengan Fungsi Concatenate
Untuk menggabungkan data dalam jumlah banyak, lebih gampang memakai rumus Concatenate.
=CONCATENATE(Sel1;Sel2;...;Sel255)
Rumus dasar Concatenate
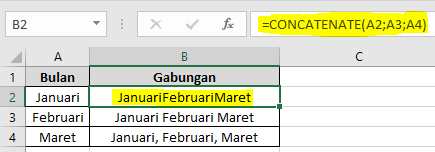
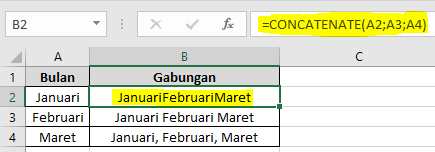
Menambah spasi di antara data
=CONCATENATE(Sel1;" ";Sel2;" ";...;" ";Sel255)
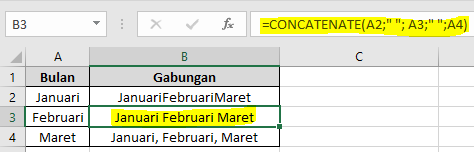
Menambah koma dan spasi di antara data
=CONCATENATE(Sel1;", ";Sel2;", ";...;", ";Sel255)
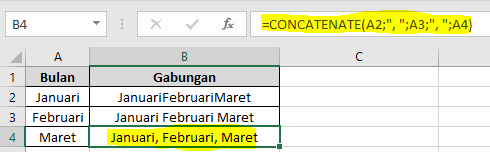
Cara Menggabungkan Banyak Sel Excel Sekaligus
1. Blok sel-sel yang ingin digabungkan, lalu gunakan rumus Concatenate untuk banyak sel di bawah ini. Jangan tekan Enter dulu.
=CONCATENATE(Sel_Awal:Sel_Akhir)
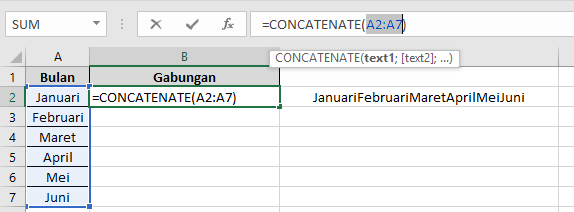
2. Pada formula bar, blok rentang sel yang ingin digabungkan, lalu tekan F9.
3. Hapus kurung kurawa {} yang mengapit, lalu gres tekan Enter.

Menambah spasi di antara data
=CONCATENATE(Sel_Awal:Sel_Akhir&“ ”)
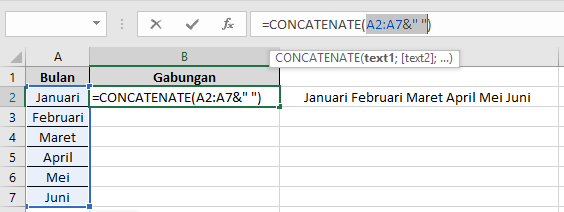
Kembali ke langkah 2.
Menambah koma dan spasi di antara data
=CONCATENATE(Sel_Awal:Sel_Akhir&“, ”)

Kembali ke langkah 2.
Sekian tutorial Menggabungkan Data Sel di Excel, kalau ada pertanyaan silahkan sampaikan di kotak komentar. Jangan lupa bagikan artikel ini ke teman-teman Anda, ya!
Sumber https://duarupa.blogspot.com/

Menambah spasi di antara data
=CONCATENATE(Sel_Awal:Sel_Akhir&“ ”)
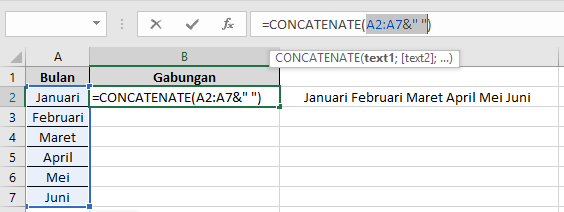
Kembali ke langkah 2.
Menambah koma dan spasi di antara data
=CONCATENATE(Sel_Awal:Sel_Akhir&“, ”)

Kembali ke langkah 2.
Sekian tutorial Menggabungkan Data Sel di Excel, kalau ada pertanyaan silahkan sampaikan di kotak komentar. Jangan lupa bagikan artikel ini ke teman-teman Anda, ya!
Sumber https://duarupa.blogspot.com/
Related Posts
- Cara Mengubah Data Kolom Menjadi Baris Di Microsoft ExcelCara Mengubah Data Kolom Menjadi Baris di Microsoft Excel - Kali ini blog akan sharing cara menciptakan data kolom menjadi baris atau sebaliknya. L ...
- Cara Memakai Rumus Vlookup Dan Hlookup ExcelFungsi dan Memahami Cara Menggunakan Rumus VLOOKUP dan HLOOKUP di MS Excel - Salah satu rumus pada Microsoft Excel yang harus Anda kuasai yaitu rumus ...
- Cara Memakai Rumus Fungsi Sumif Dan Sumifs ExcelCara Menggunakan Rumus Fungsi SUMIF dan SUMIFS di MS Excel - Setelah sebelumnya kita berguru wacana rumus dasar penjumlahan Excel, kali ini blog aka ...
- Fungsi Dan Cara Memakai Rumus If Pada Microsoft ExcelFungsi dan Cara Menggunakan Rumus IF di MS Excel - Salah satu rumus yang paling sering dipakai pada Microsoft Excel yaitu rumus IF. Kali ini blog m ...
- Cara Menciptakan Laporan Keuangan Sederhana Di ExcelCara Praktis Membuat Laporan Keuangan Sederhana dengan Microsoft Excel - Berhati-hatilah terhadap pengeluaran kecil. Keretakan kecil sanggup menengge ...
- Fungsi Tanda $ Dolar Sel Acuan Diktatorial Pada ExcelFungsi Tanda $ Dollar Absolute Cell Reference Pada Excel - Sebelum memahami apa fungsi absolut, terlebih dahulu kita pahami apa itu sel referensi. D ...





