Mengacak data yang terurut atau mengurutkan data yang acak, dua pernyataan yang sering kita temui dikala mengolah data pada Ms. Excel. Jika Anda akan mengurutkan data yang acak menjadi data yang rapi dan terurut sesuai dengan kriteria tertentu sudah banyak yang menyediakan bahan tersebut di beberapa blog atau website. Jika tidak percaya silakan cari di google.
Kali ini aku akan mencoba mengacak data yang telah terurut sesuai dengan kriteria tertentu dan kita acak acak tanpa adanya manipulasi data sehingga ini benar-benar real hasil acak dari mesin komputer memakai fungsi Rand pada Ms. Excel.
Baca:
Cara Mengurutkan Data Secara Acak dengan Cepat
Seperti yang telah kita ketahui bahwa untuk mengacak data memakai rumus fungsi RAND pada Ms. Excel dan secara otomatis Excel akan mengacak angka dengan fungsi RAND tersebut. Nah kita akan memanfaatkan rumus tersebut untuk mengacak sebuah data yang telah terurut dan pribadi saja contohnya aku mempunyai data seperti berikut ini
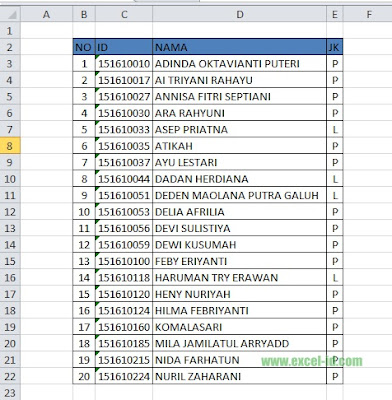
Nah data diatas sudah terperinci sekali terurut sesuai dengan angkanya dan sesuai juga dengan huruf huruf dari A-Z atau lebih dikenal dengan sort Accending. Jika kita mempunyai data menyerupai diatas dan kita akan mengacak data tersebut maka tentunya kita tidak akan dan tidak mau melaksanakan cara manual memindahkan nama-nama tersebut satu persatu sehingga menjadi acak.
Kali ini aku akan mencoba mengacak data yang telah terurut sesuai dengan kriteria tertentu dan kita acak acak tanpa adanya manipulasi data sehingga ini benar-benar real hasil acak dari mesin komputer memakai fungsi Rand pada Ms. Excel.
Baca:
Cara Mengurutkan Data Secara Acak dengan Cepat
Seperti yang telah kita ketahui bahwa untuk mengacak data memakai rumus fungsi RAND pada Ms. Excel dan secara otomatis Excel akan mengacak angka dengan fungsi RAND tersebut. Nah kita akan memanfaatkan rumus tersebut untuk mengacak sebuah data yang telah terurut dan pribadi saja contohnya aku mempunyai data seperti berikut ini
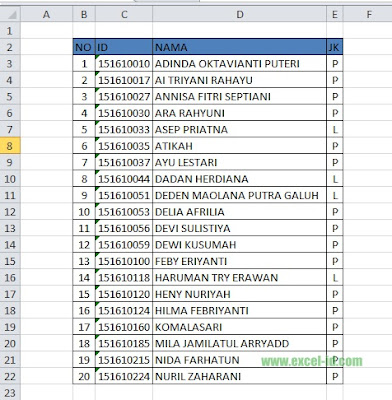
Nah data diatas sudah terperinci sekali terurut sesuai dengan angkanya dan sesuai juga dengan huruf huruf dari A-Z atau lebih dikenal dengan sort Accending. Jika kita mempunyai data menyerupai diatas dan kita akan mengacak data tersebut maka tentunya kita tidak akan dan tidak mau melaksanakan cara manual memindahkan nama-nama tersebut satu persatu sehingga menjadi acak.
Kita akan melaksanakan acak data secara otomatis tanpa copy dan paste atau cut dan paste, melainkan dengan dukungan rumus RAND. Lalu bagaimana caranya mengacak data yang telah terurut tersebut?
Simak Juga:
Cara Mengacak Data Angka tanpada terdapat data Ganda
Langkah pertama kita akan menambahkan satu buah kolom untuk menciptakan rumus RAND tersebut contohnya pada kolom sebelah kananya yakni di kolom F dan kita akan tuliskan rumus pada cell F3 dengan formula
=RAND()
Maka secara otomatis excel akan menciptakan sebuah random data angka dengan angka desimal dan kita copykan rumus RAND tersebut ke bawah sampai pada baris ke 22 dengan nama NURIL ZAHARANI atau tepatnya pada cell F22
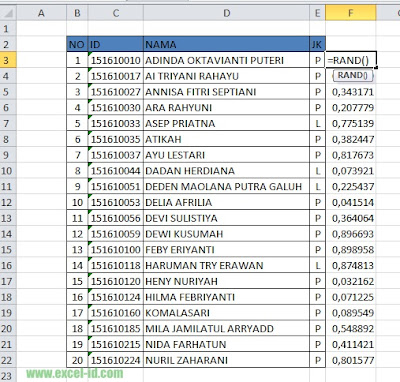
Gambar diatas merupakan hasil dari penulisan rumus RAND sehingga diperoleh data angka desimal secara acak dan jikalau Anda telah mendapat data angka acak tersebut kita akan mengurutkan data tersebut dengan akomodasi SORT
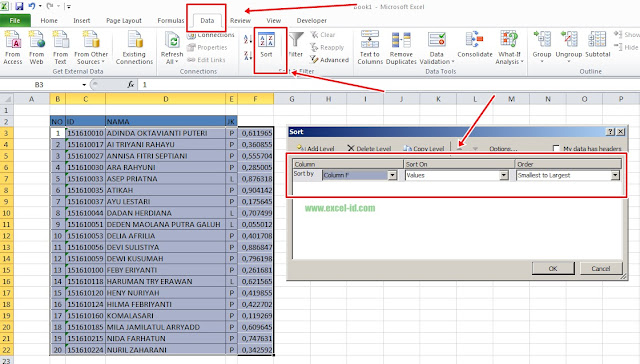
Silakan Anda blok semua data yang ada di Ms. Excel dalam hal ini aku telah blok data B3:F22 kemudian silakan klik hidangan Data kemudian pilih tab Sort dan pilih kolom F kemudian sort on Values dan Order bt Smallest to Largest kemudian silakan klik OK dan lihat karenanya akan menjadi data acak menyerupai terlihat pada gambar dibawah ini
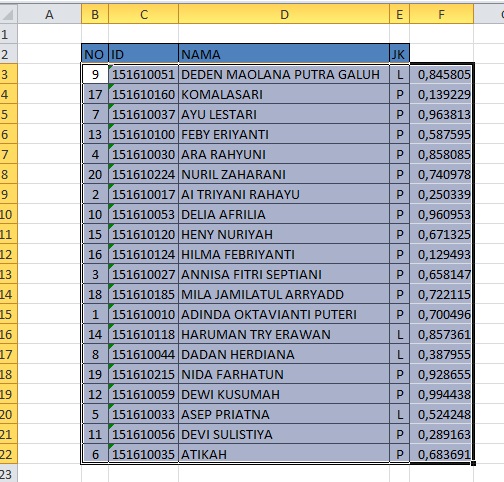
Lihatlah gambar diatas semua data yang ada pada range B3:F22 telah diacak secara otomatis kemudian bagaimana jikalau Anda ingin mengacaknya kembali? Cukup praktis silakan tekan saja F9 untuk reload/refresh kemudian silakan ulangi untuk sort data kembali dan karenanya lihat akan mengacak kedua kalinya.
Memang cara ini agak sedikit manual atau sanggup dibilang semi otomatis namun ada cara lain untuk mengacak data dengan full otomatis yakni dengan dukungan arahan VBA (Macro)
Baca:
Membuat Data Secara Acak dengan VBA (Macro)
Simak Juga:
Cara Mengacak Data Angka tanpada terdapat data Ganda
Langkah pertama kita akan menambahkan satu buah kolom untuk menciptakan rumus RAND tersebut contohnya pada kolom sebelah kananya yakni di kolom F dan kita akan tuliskan rumus pada cell F3 dengan formula
=RAND()
Maka secara otomatis excel akan menciptakan sebuah random data angka dengan angka desimal dan kita copykan rumus RAND tersebut ke bawah sampai pada baris ke 22 dengan nama NURIL ZAHARANI atau tepatnya pada cell F22
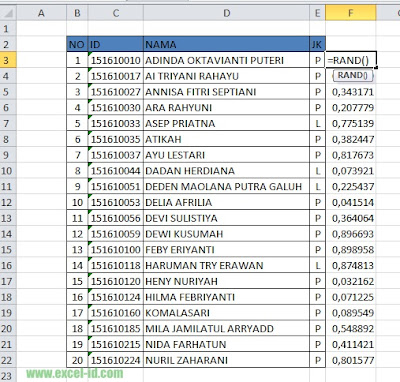
Gambar diatas merupakan hasil dari penulisan rumus RAND sehingga diperoleh data angka desimal secara acak dan jikalau Anda telah mendapat data angka acak tersebut kita akan mengurutkan data tersebut dengan akomodasi SORT
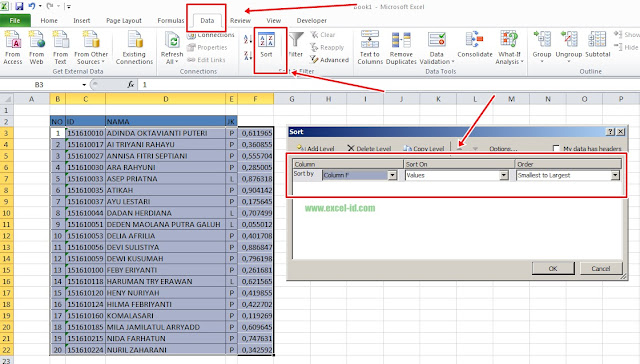
Silakan Anda blok semua data yang ada di Ms. Excel dalam hal ini aku telah blok data B3:F22 kemudian silakan klik hidangan Data kemudian pilih tab Sort dan pilih kolom F kemudian sort on Values dan Order bt Smallest to Largest kemudian silakan klik OK dan lihat karenanya akan menjadi data acak menyerupai terlihat pada gambar dibawah ini
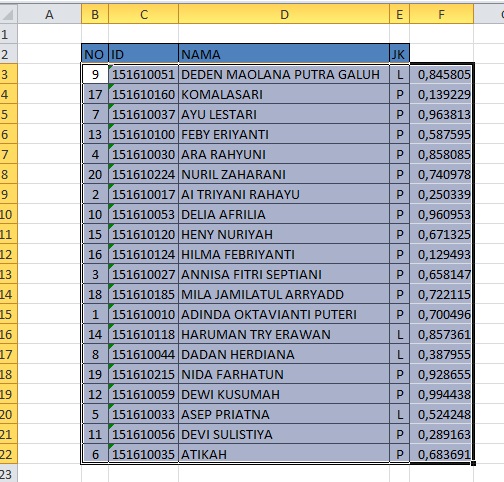
Lihatlah gambar diatas semua data yang ada pada range B3:F22 telah diacak secara otomatis kemudian bagaimana jikalau Anda ingin mengacaknya kembali? Cukup praktis silakan tekan saja F9 untuk reload/refresh kemudian silakan ulangi untuk sort data kembali dan karenanya lihat akan mengacak kedua kalinya.
Memang cara ini agak sedikit manual atau sanggup dibilang semi otomatis namun ada cara lain untuk mengacak data dengan full otomatis yakni dengan dukungan arahan VBA (Macro)
Baca:
Membuat Data Secara Acak dengan VBA (Macro)
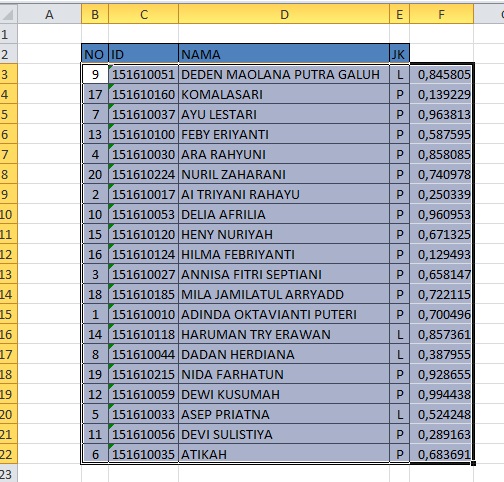
Lihatlah gambar diatas semua data yang ada pada range B3:F22 telah diacak secara otomatis kemudian bagaimana jikalau Anda ingin mengacaknya kembali? Cukup praktis silakan tekan saja F9 untuk reload/refresh kemudian silakan ulangi untuk sort data kembali dan karenanya lihat akan mengacak kedua kalinya.
Memang cara ini agak sedikit manual atau sanggup dibilang semi otomatis namun ada cara lain untuk mengacak data dengan full otomatis yakni dengan dukungan arahan VBA (Macro)
Baca:
Membuat Data Secara Acak dengan VBA (Macro)
Related Posts
- Cara Menyembunyikan Tab Ribbon Dengan Cepat Di Ms. ExcelSo, judul posting yang ekstreem emangnya ada menyembunyikan tab ribbon secara cepat hanya dengan satu kali tekan sudah tersembunyi tuh tab ribbon. Ok ...
- Cara Memakai Freeze Panes Di Excel Biar Entri Data Lebih GampangEntri data merupakan hal yang familier di Ms. Excel. Beberapa tahun terakhir yang saya alami ketika bekerja dengan memakai Ms. Excel tentu pernah ber ...
- Cara Mewarnai Jumlah Data/Nilai Terbesar Dan Terkecil Pada Ms. Excel Dengan Conditional FormatingHai sahabat Excel-ID, kali ini saya akan membahas sebuah pertanyaan melalui email katanya mengenai problem excel bagaimana cara mewarnai sebuah data ...
- Cara Menonaktifkan Fungsi Drag And Drop Cell (Tarik Rumus Excel)Pernahkah Anda mengalami dikala menciptakan rumus di Ms. Excel fungsi drag and drop nya tidak berjalan dengan normat? wah ancaman kalo demikian Anda ...
- Cara Menangani Data Ganda Dengan Muncul Pesan Pada Ms. ExcelLagi-lagi membahas data ganda, ya alasannya Ms. Excel memang merupakan aplikasi pengolahan data dan data yang dientrikan tidak sedikit sehingga ada k ...
- Cara Copy Data Di Sheet Yang Berbeda Tanpa Merubah Rumus Dan FormatMengolah data di Ms. Excel tentunya tidak akan ada habisnya terlebih kita sering yang namanya copy dan paste. Di Excel juga sering kita gunakan rumus ...





